Windows 11/10 は、以前のバージョンと比較して間違いなく優れたオペレーティング システムです。以前の Windows バージョンを使用しているユーザーは、引き続き無料アップグレードの対象となります。ただし、アップグレードが常にスムーズに進むとは限りません。 Windows 10 のインストールまたはアップグレードには、かなりの数の費用がかかりますWindowsの問題。
Windows 11/10 にアップグレードした後、OneDrive またはドキュメント フォルダーでファイルを開いたり保存したりできない場合は、次の 3 つの提案のいずれかが問題の解決に役立つ可能性があります。
Team Microsoft はオペレーティング システムの更新と修正を続けていますが、一部のユーザーは依然として Windows 11/10 の機能上の問題に直面しています。よく報告される問題の 1 つは、ドキュメント ファイルを開くことです。「読み取り専用」モードまたは「」というエラーファイルを開いたり保存したりできません」(C:\Users\…) にファイルを保存しようとしているとき
その他の関連エラーには次のようなものがあります。この場所に保存する権限がありません。管理者に連絡して許可を取得してくださいユーザーが管理者であるかどうかに関係なく。
始める前に、最新の Windows Update をダウンロードしてインストールしたかどうかを確認してください。
OneDrive フォルダー内のファイルを開いたり保存したりできません
書類そしてOneDrive一般にこのファイル保存の問題に直面しているのは 2 つのフォルダーです。この問題に直面した場合、Microsoft のサポート チームは次のことを試すことをお勧めします。 OneDrive フォルダーの例を見てみましょう。
- OneDriveフォルダーへのアクセスを許可する
- icalsコマンドを使用する
- 権限とシステム所有者の設定を確認してください。
1] OneDriveフォルダーへのアクセスを許可する
「実行」ボックスを開き、次のように入力します%ユーザープロファイル%「実行」ボックスに入力して Enter キーを押します。 OneDrive フォルダーをクリックして開きます。アクセスを許可するように求められたら、「はい」をクリックしてアクセスを許可します。これで、ここにファイルを保存しても問題はなくなるはずです。
これで解決しない場合は、読み続けてください。
2] icalsコマンドを使用する
Windows の [スタート] ボタンを右クリックし、[スタート] ボタンを選択します。コマンドプロンプト(管理者)
次のコマンドを入力して Enter キーを押します。
cd %userprofile%
次に、次のコマンドを入力して Enter キーを押します。
cd OneDrive
次に、次のコマンドを入力して Enter キーを押します。
icacls %userprofile%\OneDrive /inheritance:e
もしそれが書類問題が発生しているフォルダーを指定するには、次のように入力します書類の代わりにOneDrive。
これで問題が解決した場合は、問題ありません。そうでない場合は、別の解決策に進んでください。
3] 権限とシステム所有者の設定が正しいかどうかを確認します
権限を確認または変更するには、問題を右クリックします フォルダ>「プロパティ」をクリックし、「セキュリティ」タブをクリックします。をクリックしてください編集をクリックし、必要に応じて権限を変更します。
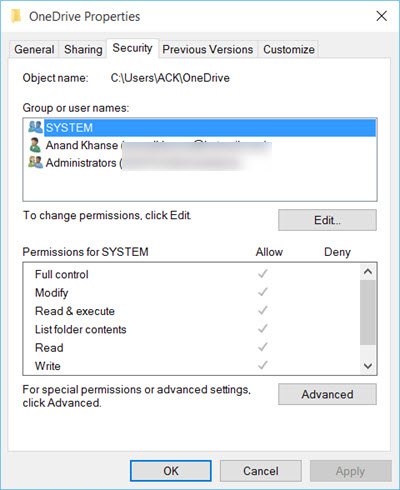
変更を適用して保存します。
これらの提案は、ファイルを開いたり保存したりする際の問題の解決に役立つ場合があります。それが役に立ったか、または他にアイデアがあるかどうかをお知らせください。
直面している場合はこの投稿を参照してくださいOneDrive の同期の問題と問題。
これらの投稿は次の場合にも役立ちます。
- 方法ファイルとフォルダーの完全な所有権を取得しますWindowsで
- 方法ファイルとフォルダーのアクセス許可を変更するWindowsで。

![Outlook がアカウントの追加でスタックする [修正]](https://rele.work/tech/hayato/wp-content/uploads/2024/03/Outlook-stuck-on-adding-account.png)




