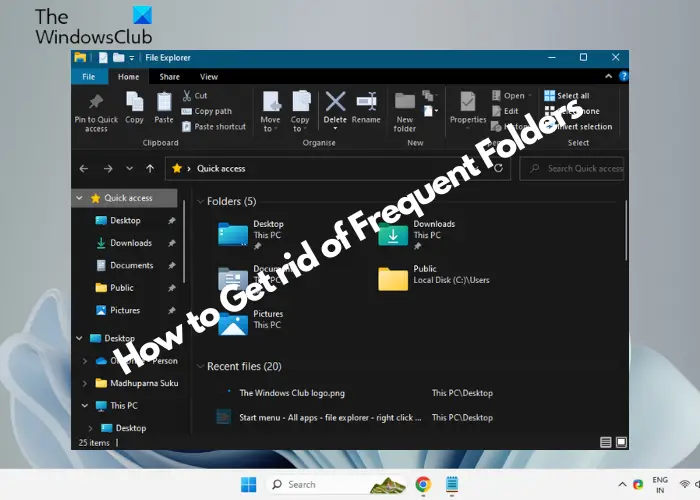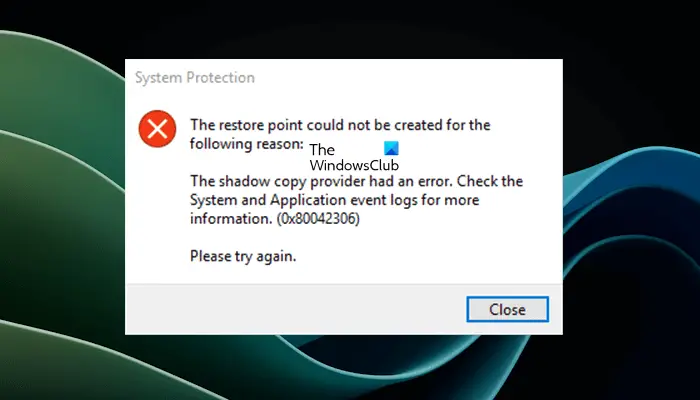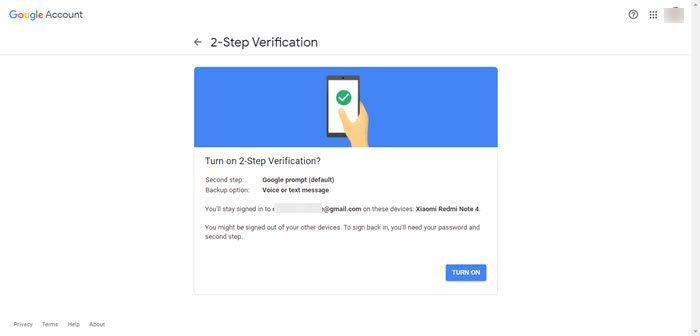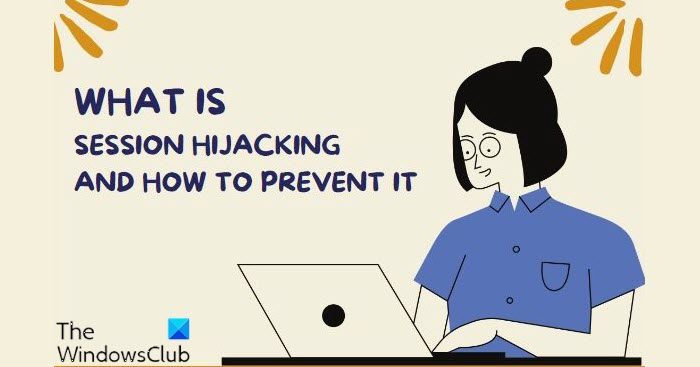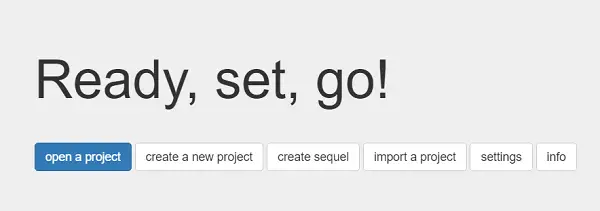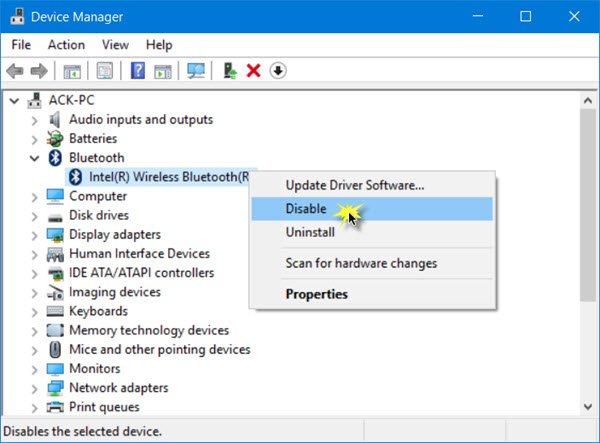OneDriveにプリインストールされているアプリの 1 つですWindows 11/10。 Windows 8 にも内部アプリとして存在していました。 Windows 7 までは、OneDrive アプリは別のアプリとして利用でき、ファイルをクラウドと同期するにはダウンロードする必要がありました。 Windows 8 では、それがオペレーティング システムの一部になりました。他の多くのアプリとは異なり、OneDrive を削除することはできません。アプリと機能コントロール パネルの [設定] または [プログラムと機能] にあります。この投稿ではその方法を説明しますOneDrive を完全にアンインストールするWindows 11/10 からコマンドライン インターフェイス (CLI) を使用してインストールします。

ただそうしたいのならOneDriveを無効にする完全に削除する代わりに、グループ ポリシー エディターを使用して削除することもできます。残念ながら、グループ ポリシー エディター (gpedit.msc) は Windows Home エディションでは利用できないため、レジストリの調整を使用する必要がある場合があります。
Windows 11/10 で OneDrive のリンクを解除する
同期したくない場合、または OneDrive との同期に別のアカウントを使用したい場合は、次のようにすることができます。OneDrive のリンクを解除するOneDrive には別の Microsoft アカウントを使用してください。
OneDrive アプリのリンクを解除するには、OneDrive アイコンを右クリックします。
表示されるコンテキストメニューから「設定」タブを選択し、「OneDrive のリンクを解除する。別のアカウントを使用したい場合は、「」のボックスにチェックを入れたままにしてください。Windows で OneDrive を開始する」にチェックを入れました。今後同期したくない場合は、ボックスのチェックを外します。
[OK] をクリックして、OneDrive のプロパティ ダイアログを閉じます。
変更を適用するには、コンピューターを再起動します。 [Windows で OneDrive を起動する] チェックボックスをオフにしなかった場合は、OneDrive のサインオン ダイアログが表示されます。ここに他の Microsoft アカウントの資格情報を入力できます。
コマンド プロンプトを使用して OneDrive を完全にアンインストールする
できるうちに設定から Microsoft OneDrive アプリを削除します、を使用することもできます。コマンドプロンプト。ただし、OneDrive をアンインストールする前に、プロセスを停止する必要があります。単にクリックするだけです出口システム トレイのアイコンをクリックすると表示される OneDrive コンテキスト メニュー。タスク マネージャーに移動し、OneDrive プロセスを右クリックして「強制終了」することもできます。または、タスクキルプロセスを強制終了するコマンド。
Windows 11、Windows 10、または Windows 8 でも OneDrive をアンインストールする方法は次のとおりです。
- プレスウィンキー+R「実行」ダイアログを表示するには
- タイプcmdコマンドプロンプトウィンドウを表示するには
- 次のように入力して、OneDrive プロセスを強制終了します。タスクキル /f /im OneDrive.exe
- Windows 10 から OneDrive をアンインストールするには、次のコマンドを実行します。
- 32 ビット システムを使用している場合は、次のように入力します。%systemroot%\System32\OneDriveSetup.exe /アンインストール
- 64 ビット バージョンを実行する場合は、次のように入力します。%systemroot%\SysWOW64\OneDriveSetup.exe /アンインストール
上記のコマンドは、コンピューターから OneDrive を削除します。ただし、確証は得られません。 OneDrive.exe プロセスに関連する一部のフォルダーとファイルは、アンインストール後も残ることに注意してください。 OneDrive フォルダーに存在するファイルとフォルダーには変更は加えられません。
でも、もしそうしたいなら、残ったフォルダーを削除します, 「%UserProfile%」、「%LocalAppData%」、および「%ProgramData%」フォルダーで OneDrive を検索し、削除します。
を削除するには、残りの OneDrive レジストリ キー、 走る登録編集これら 2 つのキーを削除して、Explorer の統合を削除します。
HKEY_CLASSES_ROOT\Wow6432Node\CLSID\{018D5C66-4533-4307-9B53-224DE2ED1FE6}HKEY_CLASSES_ROOT\CLSID\{018D5C66-4533-4307-9B53-224DE2ED1FE6}後でいつでもそう感じたらOneDrive のインストール, 上記の手順 1 ~ 2 で説明したように、コマンド プロンプト ウィンドウを開くだけです。次に、システムが 32 ビットであるか 64 ビットであるかに基づいて、次のように入力します。
- 32 ビット システムの場合:%systemroot%\System32\OneDriveSetup.exe
- 64 ビット システムの場合::%systemroot%\SysWOW64\OneDriveSetup.exe
インストールが完了したら、コンピューターを再起動して、OneDrive 構成画面を表示する必要があります。
ご希望に応じて、次のこともできますWindows エクスプローラーから OneDrive アイコンを削除する。したい場合はここに行ってくださいMicrosoft OneDrive アプリをアンインストールする。
関連している: 方法WINGET を使用して OneDrive をインストールまたはアンインストールするWindows 11で。