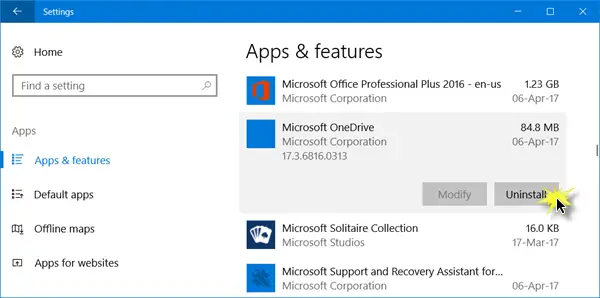この記事では、Windows 11/10 で OneDrive アプリを削除またはアンインストールする方法を説明します。覚えておいてくださいOneDrive を無効にするOneDrive を完全にアンインストールすることは、別のことです。
OneDrive を無効にすると、ファイル エクスプローラーからも削除され、いつでも再度有効にすることができます。 Windows 10 および Windows 11 では、設定パネルから Microsoft OneDrive アプリを簡単にアンインストールできるようになりました。この記事では、Windows 11/10 PC から OneDrive アプリを削除する方法を説明します。
Windows 11/10でOneDriveを削除する方法
プレスウィン+アイそして開きます設定パネル > [アプリと機能] に移動し、次の項目を探します。Microsoft OneDrive。
アプリをダブルクリックし、タブをクリックしますアンインストール。
Run Command を使用して、別の方法で OneDrive アプリをアンインストールすることもできます。 OneDrive をアンインストールする方法は次のとおりです。
- Win+Rを押して「ファイル名を指定して実行」ダイアログを開きます。
- 「cmd」と入力してコマンド プロンプトを開きます。
- タイプタスクキル /f /im OneDrive.exe実行中の OneDrive プロセスを強制終了します。
あなたがしたい場合はコマンドプロンプトを使用してOneDriveを完全にアンインストールするWindows 11/10 PC から次のコマンドを入力します。
- タイプ:%systemroot%\System32\OneDriveSetup.exe /アンインストール– 32 ビット システムの場合、
- タイプ:%systemroot%\SysWOW64\OneDriveSetup.exe /アンインストール– 64 ビット システムの場合。
これらのコマンドは OneDrive を PC から完全に削除しますが、アプリに関連する一部のファイルとフォルダーが PC のどこかに残っている可能性があります。 OneDrive に存在するファイルとフォルダーは、アプリを削除した後もそのまま残ります。アプリの残りのファイルとフォルダーを削除するには、次の場所で OneDrive を検索します。プログラムデータ、ローカルアプリデータそしてユーザープロフィールフォルダーを削除し、手動で削除します。
PC から残りの OneDrive レジストリ キーを取得するには、レジストリ エディターを開いて次のキーを削除します。
HKEY_CLASSES_ROOT\Wow6432Node\CLSID\{018D5C66-4533-4307-9B53-224DE2ED1FE6}HKEY_CLASSES_ROOT\CLSID\{018D5C66-4533-4307-9B53-224DE2ED1FE6}これがお役に立てば幸いです。
関連している: 方法WINGET を使用して OneDrive をインストールまたはアンインストールするWindows 11で。