見たことがあるかもしれませんOneDriveWindows コンピューターのファイル エクスプローラーのアイコン。ただし、削除することは可能ですので、その方法を説明します。それで、必要であれば、ファイル エクスプローラーから OneDrive アイコンを削除するWindows 11/10 の場合は、ここで説明する方法を使用してください。
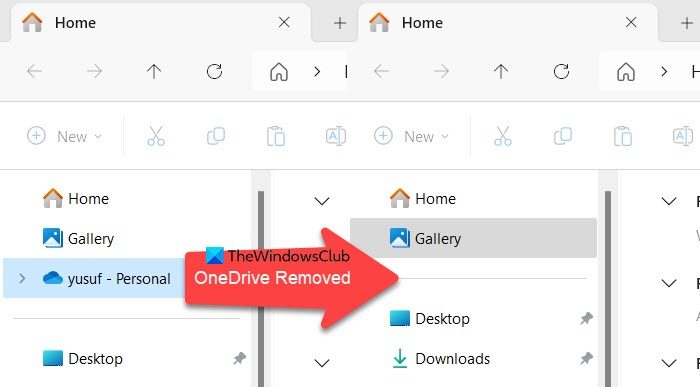
OneDrive を使用しない場合は、簡単なレジストリの調整または GPO の変更によってこのアイコンを削除することもできます。設定は変更されないことに注意してください。OneDrive をアンインストールするシステムから削除すると、ファイル エクスプローラーのサイドバーから OneDrive フォルダー アイコンが非表示または削除されるだけです。
Windows エクスプローラーから OneDrive アイコンを削除する
次のいずれかの方法を使用して、Windows エクスプローラーから OneDrive アイコンを削除できます。
- レジストリエディタの使用
- グループポリシーエディターの使用
それらについて詳しく説明しましょう。
1]レジストリエディタの使用
レジストリ エディターを開き、次のキーに移動します。
HKEY_CLASSES_ROOT\CLSID\{018D5C66-4533-4307-9B53-224DE2ED1FE6}特にフォルダーに数百のエントリが含まれている場合、キーの検索は非常に困難な作業になる可能性があります。キーを見つけるのが難しい場合は、次の場所に移動してください。編集タブ >探すWindows のレジストリ メニューでキーをコピーして貼り付け、レジストリ エディタを使用して正しいパスに移動します。
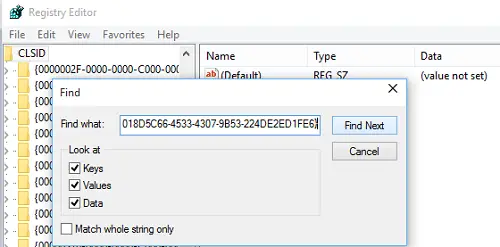
その後、右ペインに「DWORD」というラベルの付いた DWORD エントリが表示されます。System.IsPinnedToSpaceTree。その値は 1 に設定されます。Windows 11/10 エクスプローラーのサイド パネルから OneDrive フォルダーを削除するには、DWORD をダブルクリックし、値を0に設定します。

ここで、「OK」をクリックして変更を保存し、レジストリ エディタを閉じます。
それでおしまい!
OneDrive はファイル エクスプローラーのサイドバーに表示されなくなります。問題が発生した場合は、実行中のプログラムをすべて閉じて、コンピュータを再起動してみてください。前述したように、この調整によってシステムから OneDrive が削除されるわけではありません。エクスプローラーのサイド パネルから OneDrive フォルダーを削除または非表示にするだけです。
2] グループポリシーエディターの使用
Windows OS にグループ ポリシー エディターが同梱されている場合は、次の操作を行うことができます。
Win+Rを組み合わせて押すと、走るダイアログボックス。
ボックスの空のフィールドに「gpedit.msc」と入力してヒットします。入力。
[グループ ポリシー エディター] ウィンドウが開いたら、次のアドレスに移動します。
Configuration\Administrative Templates\Windows Components\OneDrive.
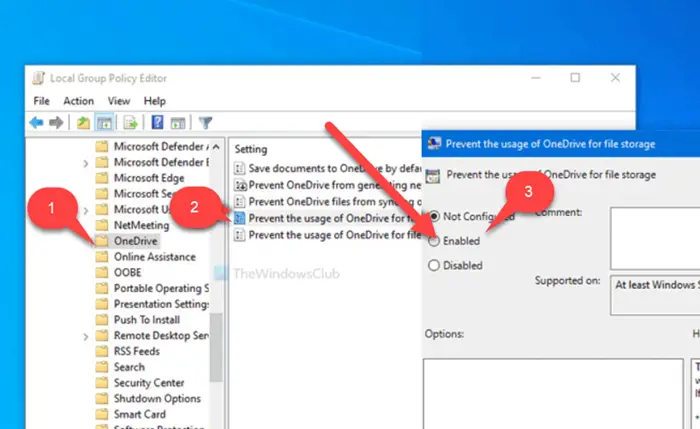
右ペインに切り替えて、ファイル ストレージ ポリシーとして OneDrive の使用を禁止するそこに記載されています。
その値を次のように変更します有効そして、わかりましたボタン。
この手順を実行すると、OneDrive が無効になり、Windows ファイル エクスプローラーから削除されます。
これは、OneDrive を使用した元の Windows 11/10 ファイル エクスプローラーのスクリーンショットです。
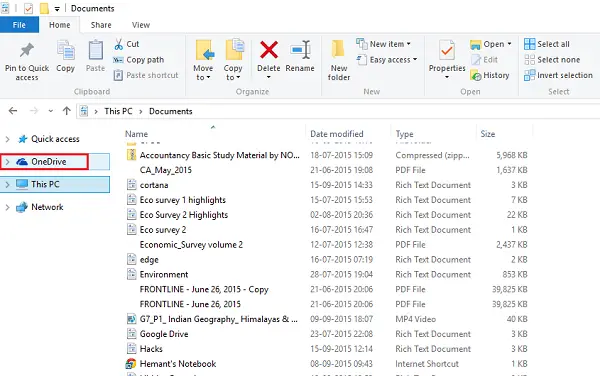
これは、レジストリ ハッキング後の OneDrive を使用しない Windows 11/10 ファイル エクスプローラーです。
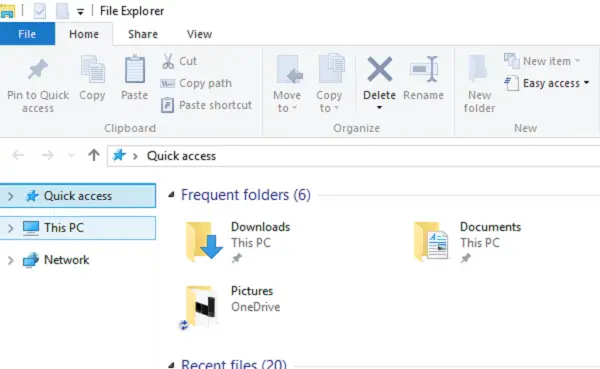
これにより、OneDrive へのアクセスが無効になり、そのフォルダー アイコンがエクスプローラーから非表示になります。
OneDrive をアンインストールするにはどうすればよいですか?
OneDrive は Windows 11/10 にバンドルされています。これは、ユーザーがドキュメントやその他のデータをオンラインのクラウドに保存し、コンピューター間で同期するのに役立ちます。これは、ファイル エクスプローラーのナビゲーション ウィンドウのクイック アクセス セクションのすぐ下にあります。ただし、OneDrive をほとんど使用しない場合は、このアイコンを削除するのが合理的です。 Windows 11 から OneDrive をアンインストールする方法を確認するには、次の手順に従ってください。
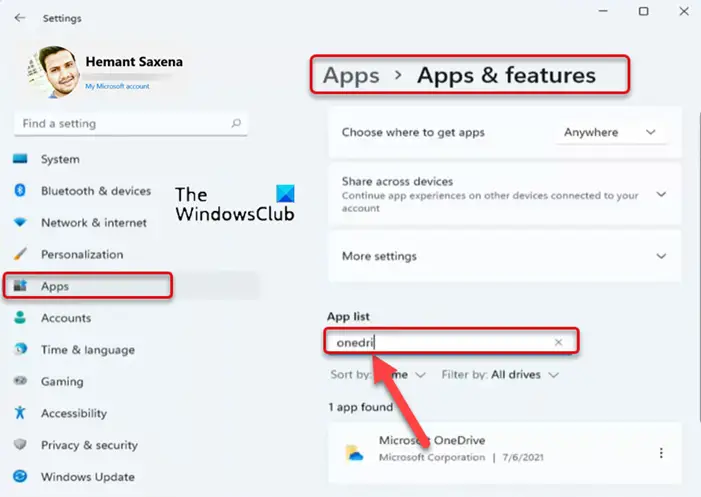
- 最新バージョンの Windows 11 を実行していると仮定して、Windows スタートタスクバーのボタン。
- 表示されたオプションのリストから、設定。
- 設定画面が開いたら、下にスクロールしてアプリ左側のナビゲーション ウィンドウの見出し。
- に切り替えますアプリと機能またはインストールされているアプリ右側のセクション。
- 位置を特定するアプリ一覧。アプリ リストの空のフィールドに「OneDrive」と入力し、Enter キーを押します。
- 見つかったら、メニューボタン (3 つの水平ドットとして表示) を使用して、利用可能なオプションを表示します。
- 選択アンインストールオプションを選択し、プロンプトが表示されたら、アンインストールアプリを削除するには、もう一度ボタンを押します。
- 変更を有効にするためにコンピュータを再起動します。
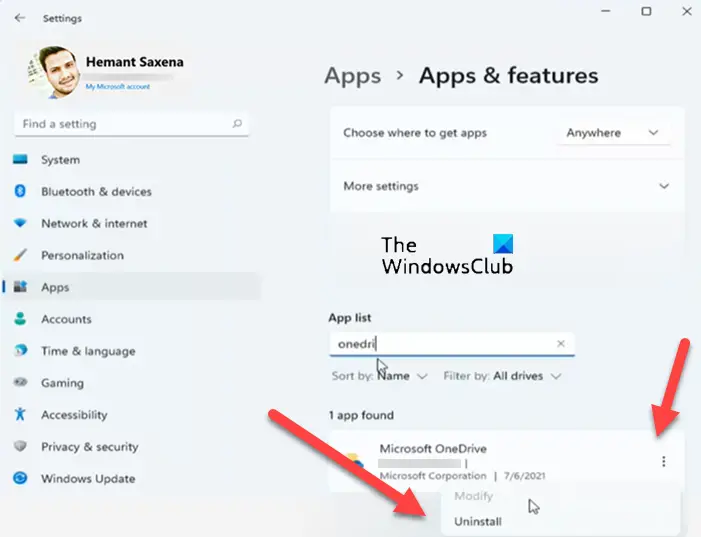
完了すると、OneDrive アイコンが Windows 11 ファイル エクスプローラー アプリから削除されます。
ファイル エクスプローラーから OneDrive の同期を解除するにはどうすればよいですか?
タスクバーの OneDrive 通知領域アイコンを右クリックし、設定。に切り替えますアカウントタブをクリックして、この PC のリンクを解除するオプション。完了したら、アカウントのリンクを解除するボタンをクリックして、OneDrive ファイルの同期を解除します。
OneDrive をファイル エクスプローラーに追加するにはどうすればよいですか?
- 下部にある Windows 検索ボックスに「OneDrive」と入力し、結果が表示されたらそれを選択します。
- OneDrive アカウントにリンクされたログインの詳細を入力し、[サインイン] ボタンを押します。
- その後、指示に従って OneDrive フォルダーを選択します。
これがうまくいくことを願っています!
こちらもお読みください:OneDrive.exe 不正なイメージ エラー ステータス 0xc0000020。






