ファイルが OneDrive に追加されると、デバイス間でファイルが同期されます。 OneDrive からフォルダーの選択を解除して同期を選択すると、エラーが発生する可能性があります。ファイルまたはフォルダーは既に OneDrive 上に存在します。これが発生した場合は、デバイス間、さらにはオンライン バージョン間の競合が原因です。
ここで何が起こったかというと、OneDrive にフォルダーを追加または削除しようとしたときに、そのフォルダーがすでに別の場所で利用可能なため、競合が発生します。
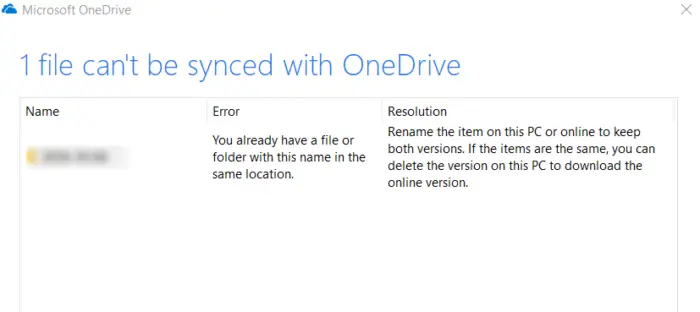
同じ名前のファイルまたはフォルダーが OneDrive 上にすでに存在します
問題を解決するには、次の方法に従ってください。ファイルまたはフォルダーは既に OneDrive 上に存在します問題。
- PCからファイルを削除する
- OneDrive からファイルまたはフォルダーを削除する
- PC で利用できないようにする
続行する前に、競合しているフォルダーまたはファイルのコピーを必ず保存してください。
1】PCから削除する
OneDrive は、ファイルまたはフォルダーのコピーを PC 上に保持します。直接削除すると、オンラインおよび他の同期デバイスからも削除されます。デスクトップまたは OneDrive フォルダー以外の場所にファイルまたはフォルダーのコピーを作成します。次に、同じコピーを OneDrive から削除します。デバイス全体のすべてのコピーが削除されます。
競合するコピーがないことが確認できたので、ファイルを同じ場所にドラッグ アンド ドロップできます。同期すると、他のデバイスでも利用できるようになります。
2] OneDriveからファイルまたはフォルダーを削除します
2 番目の方法は、オンライン バージョンの OneDrive を使用することです。 OneDrive に移動し、PC と同じ Microsoft アカウントでサインインします。中に入ったら、フォルダーを見つけて削除することを選択します。これにより、すべての場所から消えます。
データが失われないように、両方の方法で必ずフォルダーのコピーを作成してください。
3] PCで利用できないようにする
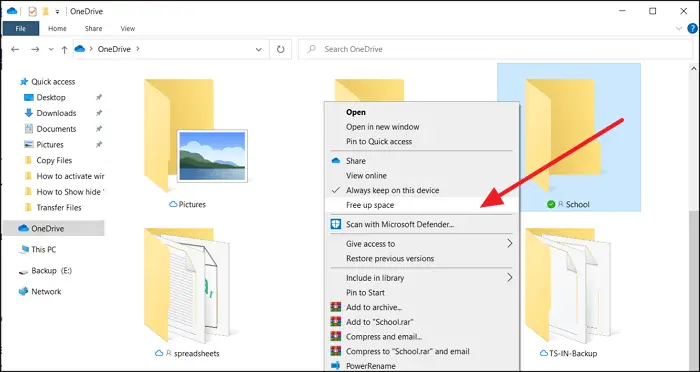
OneDrive には、ダウンロードせずにフォルダー構造を表示できる機能が用意されています。ファイルが PC 上で利用可能な場合は、次のことを選択できます。オンラインに保ちますPC にダウンロードする代わりに。
競合しているフォルダーに移動し、それを右クリックしてください。 「スペースを解放する」を選択します。 OneDrive は PC からそれを削除しますが、オンライン バージョンはそのまま残ります。
OneDrive の競合はよくありますが、データが失われるわけではないので怖くありません。これを解決する最善の方法は、バックアップを作成し、OneDrive から削除して、再同期することです。そうすれば、すべての競合が解決されます。
その他の方法はこちらWindows 10 での OneDrive エラーを修正する。





