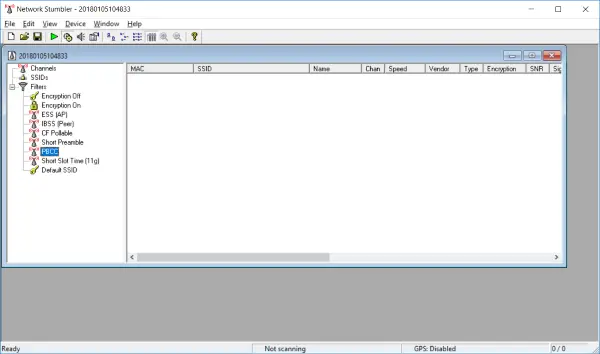Microsoft OneDrive は、美しいユーザー インターフェイス、クロスプラットフォームのサポート、データを保存するための大量の無料ストレージを備えた最高のクラウド ストレージ サービスの 1 つです。 OneDrive を初めて使用する場合は、Windows 11/10 コンピューターで OneDrive をプロのように使用するための最良のヒントとコツをいくつか紹介します。

OneDrive のベストなヒントとコツ
OneDrive の最良のヒントとコツは次のとおりです。
- 無料ストレージをさらに増やす
- Web ページにファイルを埋め込む
- 画像のExifデータを表示する
- モバイル上の OneDrive をパスワードで保護する
- IFTTT と Microsoft Flow を使用して自動化でタスクを実行する
- Office ファイルを OneDrive に直接アップロードする
- 共有画像アルバムを作成する
- 検索語候補として以前の検索を無効にする
- PC と同期する特定のフォルダーを選択します
- どこからでも PC ファイルにアクセス
- 個人用保管庫を使用する
- スクリーンショットを自動的に保存する
- 従量制課金ネットワークでの同期を有効/無効にする
これらのヒントとコツについてさらに詳しく知りたい場合は、読み続けてください。
1] 無料ストレージをさらに入手
Microsoft 365 サブスクリプションには 1TB の OneDrive ストレージが含まれます。無料の OneDrive アカウントを使用すると、5 GB のストレージを取得できます。複数のデバイス間でファイルを保存したり同期したりするためにクラウド ストレージをほとんど使用しない人にとっては、これで十分です。ただし、クラウド ストレージ、具体的には OneDrive を頻繁に使用する場合は、5 GB の無料ストレージでは十分ではない可能性があります。空きストレージを増やすために実行できるタスクがいくつかあります。次のテクニックを使用して、無料ストレージ制限を拡張できます。
- Bing ボーナス
- Samsung モバイル ボーナス – 一部の Samsung モバイルには OneDrive アプリが付属しており、ユーザーは 2 年間 100 GB の無料ストレージを利用できます。
- カメラ ロール ボーナス – Windows Phone をお持ちで、OneDrive に写真を保存できるようにした場合は、15 GB 多くのストレージが得られます。
- 紹介ボーナス – 友達があなたのリンクを通じてサインアップすると、毎回 0.5GB の無料ストレージを獲得できます。
「ストレージの管理」セクションに移動すると、これらのオプションをすべて表示できます。
2] Webページにファイルを埋め込む
OneDrive は Web バージョンの Word、Excel などとスムーズに連携するため、多くの人がメモやストーリーを書いたり、Excel シートを作成したり、PowerPoint でプレゼンテーションを作成したりしています。これで、OneDrive にアップロードまたは作成したばかりのファイルや画像を埋め込みたい場合、簡単に埋め込むことができます。これは、OneDrive の組み込みオプションを利用して可能になります。
ただし、そのためには、Web バージョンの OneDrive にログインし、ファイルを選択して、埋め込むメニューバーのボタン > を押します。生成するボタン > サイズを選択 (画像の場合) > 選択HTMLタグを含める> コードをコピーし、それを表示したいページに貼り付けます。
3] 画像のExifデータを表示する
簡単に言うと、Exifデータまたはメタデータは、画像の背景に関するすべてを示します。つまり、写真が撮影された日付、変更日 (ある場合)、地理的位置、デバイスなどを見つけることができます。この情報は、誰かがデジタル カメラや携帯電話を使用して画像をキャプチャすると表示されます。ただし、ダウンロードした画像にはすべてのデータが表示されない場合があります。画像の Exif データを表示するには、Web バージョンの OneDrive で画像を開き、情報アイコンが右上隅に表示されます。
4] モバイル上の OneDrive をパスワードで保護する
あなたが頻繁に携帯電話を他人に渡しており、OneDrive にいくつかの機密ファイルがあるとします。 OneDrive アプリにはそのオプションがあるため、他のサードパーティ アプリを使用しなくても OneDrive ストレージをパスワードで保護できます。残念ながら、Windows Phone バージョンにはそのような機能はありませんが、iOS と Android ユーザーはその利点を得ることができます。
読む: 方法OneDrive ファイルを暗号化して保護する
5] IFTTT と Microsoft Flow を使用して自動化でタスクを実行する
IFTTT と Microsoft Flow はどちらもタスクの自動化という点で優れています。どちらも OneDrive で使用できます。たとえば、次の目的で使用できます。
- 新しい電子メールの添付ファイルを OneDrive に保存する
- 特定の OneDrive ファイルを Google Drive、Dropbox、Box.net に移動する
- Instagram、Facebook、Twitter、Flickrの画像を条件を変えて保存
- オンラインビデオを OneDrive に保存する
- ツイートを保存し、OneDrive に Excel シートを自動的に作成する
IFTTT と Microsoft Flow を開いて、最適なレシピやフローを見つけて操作します。見つからない場合は、こちらへお進みくださいMicrosoft Flow チュートリアル要件に応じてフィルターを作成する方法を学びます。
6] Office ファイルを OneDrive に直接アップロードする
Microsoft Office を使用している場合は、使用中にすでに Microsoft アカウントにサインインしている可能性があります。その場合は、Office ファイルを OneDrive に直接アップロードできます。つまり、ファイルを OneDrive に保存することができ、手動でアップロードする必要がありません。これを行うには、Windows マシンで Word、Excel、PowerPoint などの Office 製品を開き、[ファイル] > [保存] に移動し、ローカル ドライブ (またはこの PC) の代わりに OneDrive を選択し、OneDrive 内の保存場所を選択します。ファイル。
次のこともできます。
- ファイル、フォルダー、写真を同僚、友人、家族と共有し、共同作業します。
- Personal Vault を使用して機密性の高い写真やファイルをさらに保護します
- Mover を使用して、学校アカウントから OneDrive 個人アカウントにファイルを転送します。
- Web 用 OneDrive でのみ利用できるごみ箱で、削除されたファイルをすばやく追跡します。
- Word、Excel、PPT ファイルの自動保存をオンにします。
7】共有画像アルバムを作成する
携帯電話のカメラ ロールを OneDrive に自動的にバックアップして、お気に入りの瞬間をバックアップ、保護し、すべて 1 か所に保管できます。
Facebook では、複数のユーザーが 1 つのアルバムに画像をアップロードできます。これは共有アルバムと呼ばれます。同じことを OneDrive でも行うことができます。そのためには、フォルダーを作成し、画像をアップロードするようユーザーを招待する必要があります。
OneDrive ストレージにフォルダーを作成し、そのフォルダーに移動します。右上隅に、情報ボタン。それをクリックして、共有セクション。をクリックしてください人の追加ボタンをクリックして誰かを招待します。直接リンクを取得したり、リンクを電子メールで送信したり、さまざまなソーシャル ネットワーク サイトで共有したりできます。の権限の管理セクションを使用すると、プライバシーを強化できます。
ヒント: これ "人の追加OneDrive の「」機能は、共有ワークスペースの作成にも役立ちます。
8] 提案された検索語として以前の検索を無効にする
OneDrive には、ユーザーがさまざまな種類のファイルやフォルダーを検索するのに役立つ便利な検索ボックスがあります。 OneDrive は、ユーザーが 2 回目に検索ボックスを使用するときに、検索された用語を候補として使用します。この機能が役に立たないと思われる場合は、このページにアクセスして、ターンオフfボタン。
9] Windows PCと同期する特定のフォルダーを選択します
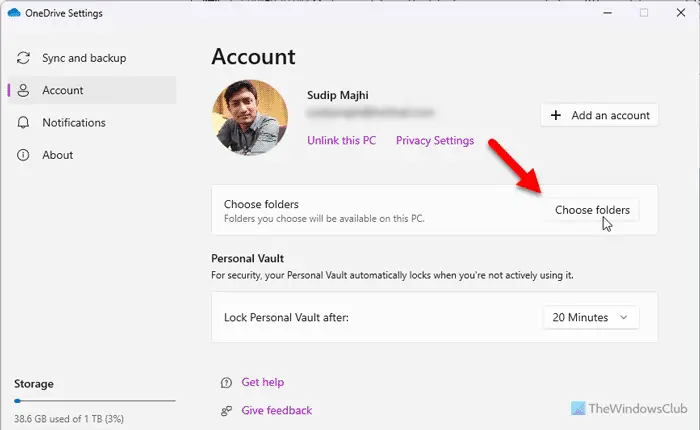
PC フォルダーのバックアップを有効にして、Windows デスクトップ、ドキュメント、ピクチャ フォルダーを OneDrive に自動的に同期できます。
Windows コンピューターで OneDrive アプリを使用している場合は、アカウントにサインインした直後にすべての OneDrive フォルダーが同期されることに気付いたかもしれません。ただし、OneDrive ストレージに機密ファイルがあり、それを PC と同期したくない場合は、特定のフォルダーの同期を許可またはブロックできます。これを行うには、Windows システム トレイの OneDrive アイコンを右クリックし、[設定> 以下アカウントタブで、フォルダーの選択をクリックする必要があるオプション > 同期したいフォルダーを選択し、他のフォルダーのチェックを外します。 [OK] ボタンをクリックすると、OneDrive は選択したフォルダーのみを同期します。
ご希望に応じて、次のこともできますOneDrive での同期を停止または一時停止します。
10] どこからでも PC ファイルにアクセス
ラップトップを家に忘れたが、すぐにファイルが必要になったとします。オフィスのコンピューターに OneDrive アプリがインストールされている場合は、ファイルを簡単に取得できます。ただし、そのためには PC がインターネットに接続されている必要があります。の下で設定タブで次のオプションを確認してくださいOneDrive を使用して、この PC 上のファイルを取得させてください。
セキュリティ チェックを実行する必要がある場合があります。その後、PC ファイルを直接フェッチできるようになります。パソコンOneDrive のセクション。ソフトウェア、ドキュメント、画像などを含むすべてのファイルとフォルダーを取得します。
次のこともできます。
- OneDrive モバイル アプリを使用すると、モバイル デバイスからファイルや写真に直接アクセスしたり、ファイルや写真を共有したりできます。
- スマートフォンの OneDrive アプリを使用して、複数ページの印刷ドキュメントをスキャンして保存します。
11]個人保管庫を使用する
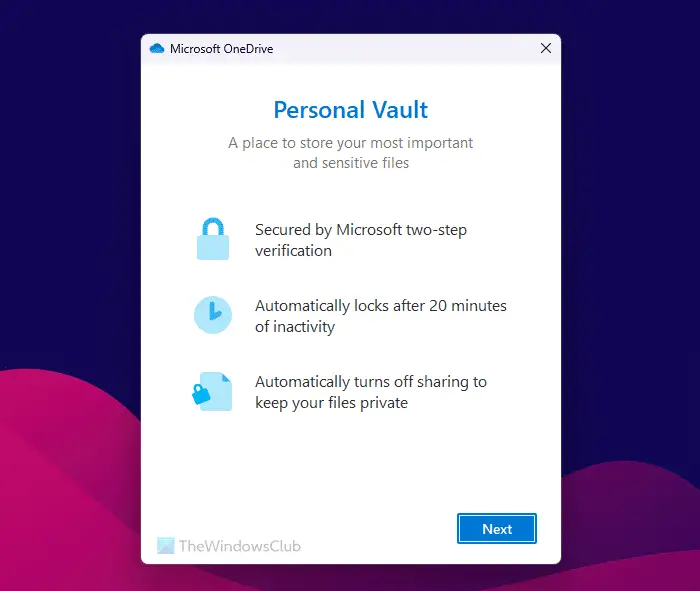
Personal Vault は、ファイルをアップロードして即座にロックするために使用できるロックされたフォルダーです。追加の認証が必要なため、保存されているファイルにアクセスするにはパスワードを再入力する必要があります。個人保管庫。要件に応じて、20 分から 4 時間までタイマーを設定できます。それ以降は自動的にロックされます。有料プランの場合は、好きなだけファイルをアップロードできますが、無料版のユーザーにはファイル数に制限があります。
読む:Windows で OneDrive Personal Vault のロック時間を変更する方法
12] スクリーンショットを自動的に保存する
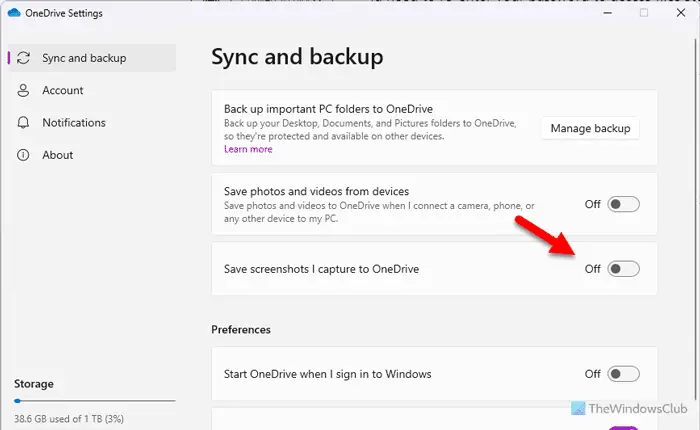
Windows 11/10 PC で OneDrive を使用している場合、スクリーンショットをこのクラウド ストレージに自動的に保存できます。そのためには、設定を有効にする必要があります。これを行うには、次の手順に従います。
- OneDrive 設定ウィザードを開きます。
- に行く同期とバックアップタブ。
- 探すキャプチャしたスクリーンショットを OneDrive に保存する。
- ボタンを切り替えてオンにします。
13] 従量制課金ネットワークでの同期を有効/無効にする
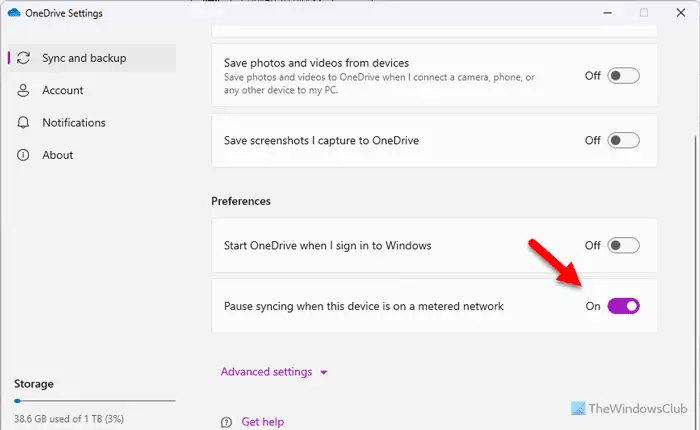
従量制のネットワークを使用していて帯域幅を節約したい場合は、ファイルの同期またはアップロードを無効にすることをお勧めします。一方、従量制従量制ネットワーク上でもファイルをアップロードしたい場合は、それも行うことができます。従量制課金ネットワークでの同期を有効または無効にするには、次の手順に従います。
- [OneDrive 設定] パネルを開きます。
- に行きます同期とバックアップタブ。
- に向かう設定セクション。
- を見つけてくださいこのデバイスが従量制課金ネットワーク上にある場合は同期を一時停止しますオプション。
- ボタンを切り替えてオンまたはオフにします。
これらの Microsoft OneDrive のヒントとテクニックがお役に立てば幸いです。
読む:Windows の OneDrive で無制限のファイルを Personal Vault にアップロードする方法
OneDrive を最も効果的に使用するにはどうすればよいですか?
OneDrive には、それを最大限に活用するために使用できる膨大な数のオプションがあります。この記事には、参考にしていただきたい最高のヒントとコツがいくつか記載されています。スクリーンショットの保存、Personal Vault の有効化、IFTTT の接続から EXIF データの確認まで、OneDrive を使用してすべてを行うことができます。
OneDrive のパフォーマンスを向上するにはどうすればよいですか?
Windows 11/10 で OneDrive のパフォーマンスを向上させるには、無線接続の代わりに有線インターネット接続を使用することをお勧めします。次に重要なことは、大量のデータを選択するのではなく、一度に複数の小さなファイルを選択する必要があるということです。最後の、しかし最も重要なオプションは、Windows へのサインイン時に OneDrive を開始するで見つけることができます同期とバックアップタブのOneDrive の設定パネル。