Windows 10 で最もよく使用されるアプリケーションには、ほぼすべての Office アプリの名前が一番上に表示されます。 Word、Excel、PowerPoint などは Microsoft Office スイートを構成しており、消費者の幅広い用途に対応しています。これらの Office アプリケーションの 1 つ (または複数) を、特に仕事上の目的で使用している場合は、かなり頻繁に自分の作品を OneDrive サーバーにアップロードしていることに気づくでしょう。ただし、アップロードが完了できなかったことを示すエラーが発生する場合があります。 'アップロードがブロックされました'、 または 'このファイルを保存するにはサインインしてください」などのエラーメッセージが表示されます。このような問題には便宜が必要な場合がありますので、今日は Windows 10 の OneDrive へのアップロードがブロックされたエラーに対処する方法を説明します。
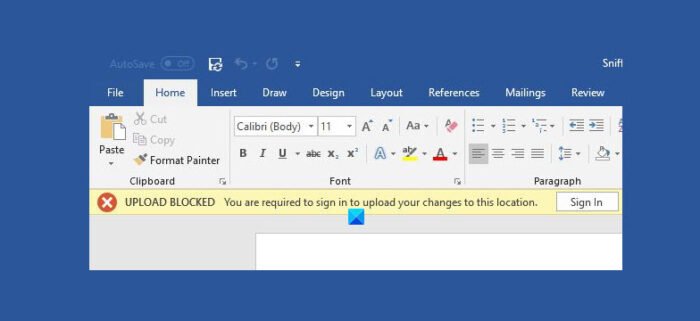
このエラーとそれに関連するエラーは、サービス接続に問題があることを示しています。ファイルのアップロードがブロックされる原因については説明がありませんが、非常に簡単で迅速な修正方法があります。これに遭遇した場合は、以下で説明する手順に従ってください。
OneDrive アップロードのブロックされたエラーを修正
修正するにはアップロードはブロックされました。サインインしてこのファイルを保存するか、コピーを保存してくださいWindows 10 で OneDrive エラーが発生した場合は、次の手順に従ってください。
- Word またはエラーが表示されているアプリを開きます。
- 上部のメニューから「ファイル」をクリックします。これはすべての Office アプリの左上隅にあります。
- 左側のオプション ペインから、[アカウント] を選択します。
- 「接続されたサービス」の見出しの下に OneDrive アカウントが表示されます。それをクリックしてさらに「削除」まで進みます。 Office アプリと同期されている複数の OneDrive アカウントがある場合は、これらの手順を繰り返して、すべてのアカウントのリンクを解除します。
- すべての OneDrive アカウントを削除したので、[サービスの追加] ドロップダウン メニューを使用してアカウントを再度リンクします。ドロップダウンをクリックして [ストレージ] を選択し、さらに [OneDrive] (該当する場合は「OneDrive for Business」) オプションをクリックします。
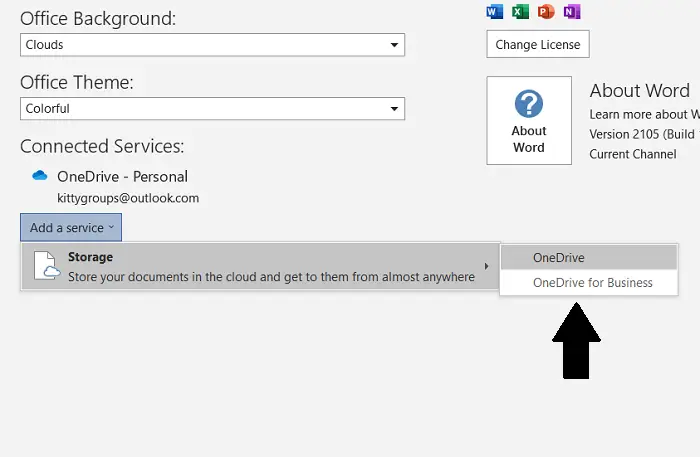
上記の手順をすべて実行したら、Microsoft Office を再起動すると、変更が有効になり、OneDrive にドキュメントを簡単にアップロードして保存できるようになります。
それでもエラーが解決しない場合は、問題の Microsoft アプリの古いバージョンを実行しているかどうか、またその更新プログラムがあるかどうかを確認することをお勧めします。関連情報は、Office Updates ヘッダーの下の [アカウント] セクションにあります。 [更新オプション] をクリックし、利用可能な更新がある場合は、[今すぐ更新] を選択します。
OneDrive にファイルを簡単にアップロードできるようになることを願っています。





