デスクトップは Windows OS の中心です。そこには多くのファイルが保管されており、アカウントにログインした後にここに到達するため、アクセスできないと混乱が生じます。場合によっては、システムが次のようなエラーをスローすることがあります。デスクトップとは利用できない場所を指します。まず第一に、パニックになることは何もありません。ファイルは安全ですが、システムはファイルを見つけることができません。この投稿では、問題から回復するのに役立ついくつかの修正を提案します。場所が利用できませんWindows 11/10 のデスクトップでエラーが発生します。
デスクトップの場所が利用できないか、アクセスできません
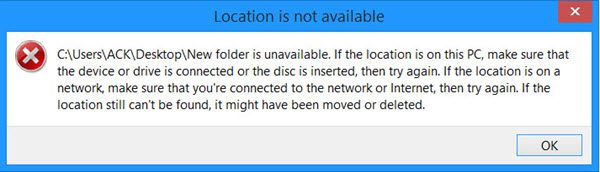
C:\Windows\system32\config\systemprofile\Desktop は、使用できない場所を指します。このコンピュータのハード ドライブ上、またはネットワーク上にある可能性があります。ディスクが正しく挿入されていること、またはインターネットまたはネットワークに接続されていることを確認してから、再試行してください。それでも見つからない場合は、情報が別の場所に移動されている可能性があります。
このメッセージは通常、ログイン後のシナリオでポップアップ表示されます。各ユーザーは独自のプロファイルを持っており、Windows はどこからでも開始する必要があるため、最初にこれを確認します。レジストリまたはグローバルまたはユーザー プロファイル設定の構成ミスにより、場所が正しくない可能性があります。また、アップデートや不規則なプログラムのアンインストール、プロファイルの破損などの際にも発生する可能性があります。
この問題が発生すると、Windows はデフォルト以外のデータを含まない新しいデスクトップを作成します。これが怖くなるのです。
デスクトップが利用できない場所を参照しているのを修正
このソリューションは Windows 11/10 に適用できます。また、これらの方法すべてに管理者権限が必要です。通常のアカウントをお持ちの場合は、アカウントを作成するか、PC の管理者に作成を依頼する必要があります。
デスクトップの場所が利用できない問題を修正するには、次の手順に従います。
- デスクトップフォルダーをシステムプロファイルに手動でコピーします
- レジストリ エディターを使用してデスクトップの場所を追加する
- ユーザープロファイルが壊れている可能性があります
- RPC設定を更新する
これらの手順を詳しく確認してみましょう。
1] デスクトップフォルダーをシステムプロファイルに手動でコピーします
エラー メッセージをよく見ると、C:\Windows\system32\config\systemprofile にあるデスクトップが検索されています。ただし、通常のデスクトップの場所は C:\Users\ です。<username> \デスクトップ。これらは内部的にマッピングされます。したがって、これを修正するには、問題が解決する場合は、次の手順に従います。
コピーC:\ユーザー\<username> \デスクトップ
に移動します
C:\Windows\system32\config\systemprofile
コピーしたデスクトップ フォルダーを貼り付けます。
次に、コンピュータを再起動し、問題が解決したかどうかを確認します。
デスクトップフォルダーが表示されない場合は、表示設定を次のように変更します。隠しファイルを表示するそれを明らかにするために。
2] レジストリ エディターを使用してデスクトップの場所を追加します。
[ファイル名を指定して実行] プロンプト (Win+R を押す) で、「regedit」と入力し、Enter キーを押します。
次のキーに移動します。
HKCU\Software\Microsoft\Windows\CurrentVersion\Explorer\User Shell Folders
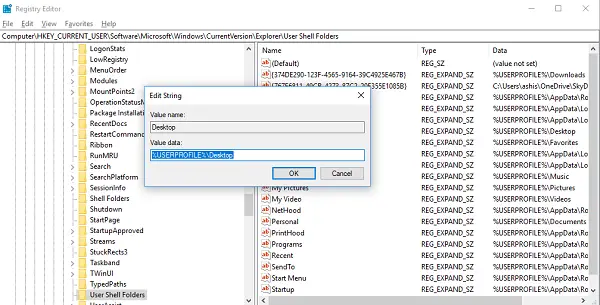
ダブルクリックして値データを開き、次のいずれかを入力します。
- %USERPROFILE%\デスクトップ
- C:\ユーザー\%USERNAME%\デスクトップ
「OK」をクリックし、レジストリエディタを終了します。
PCを再起動します
3] ユーザープロファイルが壊れている可能性があります
ユーザー プロファイル設定が破損している可能性があります。この方法に従うには、次のことができる管理者アカウントが必要です。コンピュータをセーフ モードで起動するをクリックし、いくつかのレジストリ設定を更新します。のガイドをご覧ください破損したプロファイルを修正する方法。
4] RPC設定を更新する
をクリックしてください始めるボタンとタイプサービス[スタート] メニューの検索ボックス。
[サービス] で、「」まで下にスクロールします。リモートプロシージャコール” とステータスが” になっていることを確認してください。開始しました」と設定して、自動。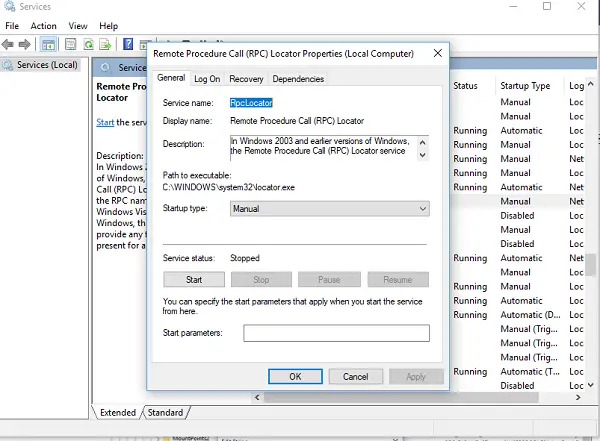
同様に、「RPC ロケーター「」を「」に設定する必要があります。マニュアル”。
少なくとも 1 つのソリューションがお客様に役立つことを期待しています。正しいパスにマッピングすると、ファイルは安全に保たれます。
注記: Windows を正常に起動できない場合は、次のことが必要になる場合があります。セーフモードで起動するまたは中に高度な起動オプション修正を実行できる画面になります。
デスクトップが使用できない問題を解決するにはどうすればよいですか?
Windows 11/10 でデスクトップが使用できないエラーを修正するには、デスクトップ フォルダーをシステム プロファイルに手動でコピーし、レジストリ エディターでデスクトップの場所を追加する必要があります。これら 2 つの手順は、デスクトップへのアクセス中にコンピューターで発生する問題のトラブルシューティングに役立ちます。
読む: 場所が利用できません。ファイルまたはディレクトリが壊れていて読めません
Windowsの位置情報が利用できない問題を解決するにはどうすればよいですか?
Windows 11/10 で場所が利用できないエラーを修正するには、クリーン ブート モードでトラブルシューティングを行ったり、chkdsk スキャンを実行したり、フォルダーの完全な所有権があることを確認したりする必要がある場合があります。ただし、この問題が発生した場合は、デスクトップの場合は、システム プロファイル内のデスクトップ フォルダーの場所を手動でコピーする必要があります。
関連記事:位置情報が利用できません、アクセスが拒否されましたファイルとフォルダーのエラー。
OneDrive で位置情報が利用できない問題を修正するにはどうすればよいですか?
OneDrive の「場所が利用できません」エラーを解決するには、OneDrive アカウントのリンクを解除して再リンクします。 OneDrive 設定に移動し、[この PC のリンクを解除する] を選択し、セットアップ プロセスを再度実行し、正しい Microsoft アカウントでログインしていることを確認します。






