マイクロソフトが名前を変更コンピューターにこのパソコンでWindows 11/10。この名前の変更に伴い、Microsoft は Windows 11/10 でこの PC にドキュメント、ピクチャ、ビデオ、ダウンロード、ミュージック、デスクトップの 6 つのフォルダーを表示する機能を導入しました。これらのフォルダーを表示したくない人は、この PC からこれらのフォルダーを非表示にする方法を見つけました。Windows 8.1の場合。 Windows 11/10 では状況が少し異なるため、この手順は機能しません。
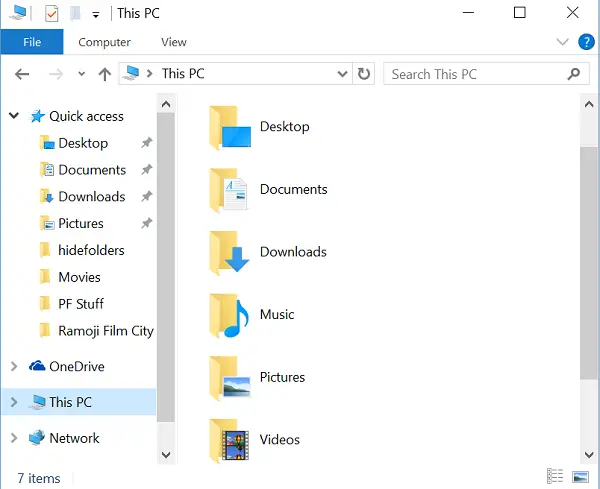
Windows 11/10でこのPCからユーザーフォルダーを削除する
Windows 8.1 でこの PC からフォルダーを表示または非表示にする方法はわかっていても、Microsoft が Windows 11/10 でレジストリ キーを少し変更したため、同じ方法は Windows 11/10 では不可能です。しかし、心配しないでください。このチュートリアルでは、Windows 11/10 でこの PC から 6 つの個人フォルダーを削除する方法を説明します。
Ultimate Windows Tweaker の使用
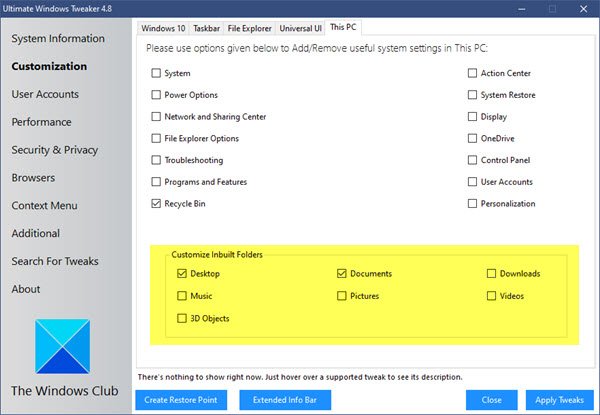
クリックするだけでこの PC 内のフォルダーを簡単に追加または削除するには、弊社の究極の Windows 微調整ツール。この設定は、[カスタマイズ] > [この PC] > [内蔵フォルダーのカスタマイズ] に表示されます。
Windows レジストリの使用
Windows 11/10 では、Microsoft は文字列を維持していますこのPCポリシーの値を持つ見せるまたは隠れるどのフォルダーが表示されるか非表示になるかに基づいてこのパソコン。
を設定すると、このPCポリシーに値を付ける見せる、その特定のフォルダーが [この PC] に表示され、その値を次のように設定すると、隠れる, そのフォルダーは、Windows 11/10 の「この PC」から非表示になります。
Windows 11/10でこのPCのフォルダーを表示または非表示にするには、次の手順に従ってください。
初めレジストリをバックアップするまたはシステムの復元ポイントを作成する。
次に、 を押しますウィン+Rキーを押して「実行」ダイアログボックスを開き、「」と入力します。レジストリ編集」そして Enter キーを押します。それは、レジストリエディタ。
次に、次のキーに順番に移動し、値を変更する必要があります。このPCポリシーに隠れるWindows 10 の「この PC」ウィンドウから特定のフォルダーを非表示にします。
ドキュメントフォルダー:
HKEY_LOCAL_MACHINE\SOFTWARE\Microsoft\Windows\CurrentVersion\Explorer\FolderDescriptions\{f42ee2d3-909f-4907-8871-4c22fc0bf756}\PropertyBag写真フォルダー:
HKEY_LOCAL_MACHINE\SOFTWARE\Microsoft\Windows\CurrentVersion\Explorer\FolderDescriptions\{0ddd015d-b06c-45d5-8c4c-f59713854639}\PropertyBagビデオフォルダー:
HKEY_LOCAL_MACHINE\SOFTWARE\Microsoft\Windows\CurrentVersion\Explorer\FolderDescriptions\{35286a68-3c57-41a1-bbb1-0eae73d76c95}\PropertyBagダウンロードフォルダー:
HKEY_LOCAL_MACHINE\SOFTWARE\Microsoft\Windows\CurrentVersion\Explorer\FolderDescriptions\{7d83ee9b-2244-4e70-b1f5-5393042af1e4}\PropertyBag音楽フォルダー:
HKEY_LOCAL_MACHINE\SOFTWARE\Microsoft\Windows\CurrentVersion\Explorer\FolderDescriptions\{a0c69a99-21c8-4671-8703-7934162fcf1d}\PropertyBagデスクトップフォルダー:
HKEY_LOCAL_MACHINE\SOFTWARE\Microsoft\Windows\CurrentVersion\Explorer\FolderDescriptions\{B4BFCC3A-DB2C-424C-B029-7FE99A87C641}\PropertyBag例として、それをお見せしましょう写真フォルダー「この PC」ウィンドウから非表示にします。
レジストリ エディターを開き、指定されたキーに移動し、キーの値を変更します。このPCポリシーに隠れる。

次に、レジストリ エディタを閉じて、「この PC」フォルダを開きます。それはわかりますね写真「この PC」ウィンドウからフォルダーが削除されました。
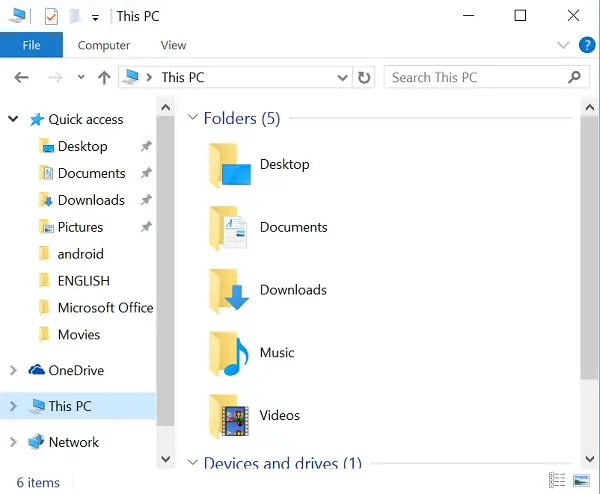
Pictures フォルダーに戻すには、それぞれのキーに移動し、値を変更します。このPCポリシーに見せるすると、再び「ピクチャ」フォルダが表示されるようになります。
このように、次の値を変更する必要があります。このPCポリシーに隠れる6 つのキーすべてを「この PC」ウィンドウから非表示にします。
上記のすべてのキーには、このPCポリシーに関連するこのキーを除く文字列デスクトップフォルダ-
{B4BFCC3A-DB2C-424C-B029-7FE99A87C641}このために必要なのは、作成する文字列このPCポリシーデスクトップキーの値を次のように変更します。隠れる。
次に、行って確認する必要があります保存、名前を付けて保存または開けるファイルダイアログボックス。まだそこにフォルダーが表示される場合は、次のキーについても ThisPCPolicy 文字列を Hide に設定する必要があります。
[参照] ダイアログ ボックスのいずれかのピクチャ フォルダーの場合:
HKEY_LOCAL_MACHINE\SOFTWARE\Wow6432Node\Microsoft\Windows\CurrentVersion\ Explorer\FolderDescriptions\{0ddd015d-b06c-45d5-8c4c-f59713854639}\PropertyBag[参照] ダイアログ ボックスのいずれかのビデオ フォルダーの場合:
HKEY_LOCAL_MACHINE\SOFTWARE\Wow6432Node\Microsoft\Windows\CurrentVersion\ Explorer\FolderDescriptions\{35286a68-3c57-41a1-bbb1-0eae73d76c95}\PropertyBag[参照] ダイアログ ボックスのいずれかのダウンロード フォルダーの場合:
HKEY_LOCAL_MACHINE\SOFTWARE\Wow6432Node\Microsoft\Windows\CurrentVersion\ Explorer\FolderDescriptions\{7d83ee9b-2244-4e70-b1f5-5393042af1e4}\PropertyBagいずれかの [参照] ダイアログ ボックスの [音楽] フォルダーの場合:
HKEY_LOCAL_MACHINE\SOFTWARE\Wow6432Node\Microsoft\Windows\CurrentVersion\ Explorer\FolderDescriptions\{a0c69a99-21c8-4671-8703-7934162fcf1d}\PropertyBagいずれかの参照ダイアログ ボックスのデスクトップ フォルダーの場合:
HKEY_LOCAL_MACHINE\SOFTWARE\Wow6432Node\Microsoft\Windows\CurrentVersion\ Explorer\FolderDescriptions\{B4BFCC3A-DB2C-424C-B029-7FE99A87C641}\PropertyBag[参照] ダイアログ ボックスのいずれかのドキュメント フォルダーの場合:
HKEY_LOCAL_MACHINE\SOFTWARE\Wow6432Node\Microsoft\Windows\CurrentVersion\ Explorer\FolderDescriptions\{f42ee2d3-909f-4907-8871-4c22fc0bf756}\PropertyBagこれがお役に立てば幸いです。
PS: 次のこともできます3D オブジェクトフォルダーを削除しますWindows 10 のこの PC から。
Windows 11/10 でユーザー フォルダーの場所を変更するにはどうすればよいですか?
あなたがしたい場合はユーザープロファイルフォルダーの場所を変更する、 言うダウンロード, Windows 11/10 コンピューターで、まずそのフォルダーを移動するドライブにアクセスし、新しいフォルダーを作成し、同じ名前 (ダウンロード) に名前を変更します。今すぐアクセスしてくださいプロパティダウンロードフォルダーのウィンドウで、位置タブを選択し、動くボタン。既存ファイルの移動先フォルダーを選択し、 を押します。適用するそしてわかりましたボタン。
C:\ Users フォルダーを D:\ ドライブに移動できますか?
ユーザー フォルダー全体を別のドライブに移動することはお勧めできません。わずかな間違いでユーザー プロファイルが破損したり、その他の悪影響が生じる可能性があります。代わりに、ユーザー プロファイル データ フォルダー (ドキュメント、ダウンロード、デスクトップなど) を、別のパーティションの同じドライブ、別のドライブ、またはネットワーク上で利用可能な別のコンピューターに移動する必要があります。
弊社のフリーウェアもチェックしてみてくださいシステムフォルダーカスタマイザーこれにより、Internet Explorer、重要なシステム フォルダ、コントロール パネル アプレットをコンピュータ フォルダ、ライブラリ、およびデスクトップに追加できます。



![deepseek検証コードが受信されていない[修正]](https://rele.work/tech/hayato/wp-content/uploads/2025/02/DeepSeek-Verification-code-not-received-Fix.jpg)


