家の他のメンバーと PC を共有すると、明らかに別々のユーザー アカウントを持つことになります。良いのは、Microsoft アカウントが必要ないことです。Windows に新しいユーザー プロファイルを追加する。今、必要を感じたらユーザープロファイルを別のドライブに移動するなら、この投稿があなたをガイドします。
Windows 11/10でユーザープロファイルデータフォルダーを別のドライブに移動する
各ユーザー プロファイルには、デバイスに保存されたドキュメント、写真、ダウンロード、その他のデータのセットが含まれています。時間の経過とともに、これらのアイテムは大幅に増加する可能性があるため、別のドライブに移動することが必要になる場合があります。また、ユーザー プロファイル データを別のドライブに移動すると、一種の緊急バックアップが作成され、後でオペレーティング システムを再インストールする場合に備えて永久的な損失を防ぐことができます。
- ドライブを選択します。
- その下に新しいフォルダーを作成します。
- [この PC] > [ローカル ディスク (C:)] > [ユーザー] > [ユーザー名] に移動します。
- フォルダーを右クリックし、「プロパティ」を選択します。
- 「場所」タブに切り替えます。
- 「移動」ボタンを押します。
- ターゲットドライブの下に新しく作成されたフォルダーを選択します。
- [はい] をクリックして、ファイルが移動されるまで待ちます。
上記の手順をもう少し詳しく説明しましょう。
ユーザー プロファイルのコンテンツを配置する新しいドライブを選択します。
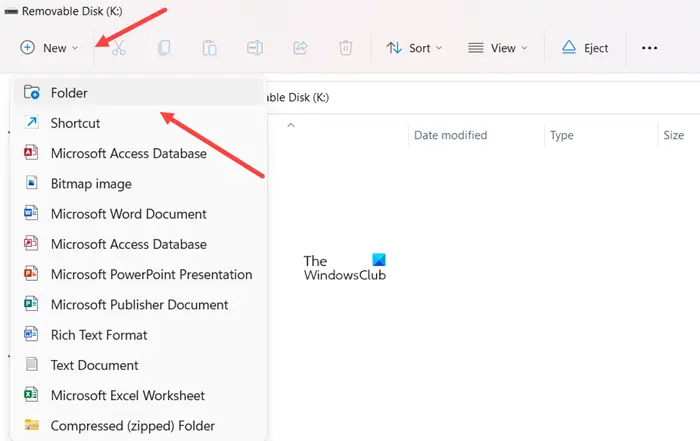
そこに新しいフォルダーを作成し、次の名前を付けます新規ユーザーまたはあなたの選択のもの。
ここで、ファイル エクスプローラーの左側のナビゲーション ウィンドウで [この PC] 見出しをクリックし、次のようにユーザー プロファイルの場所に移動します – [この PC] > [ローカル ディスク (C:)] > [ユーザー] > [ユーザー名]。
ここで、別のドライブに移動したいフォルダーを右クリックし、プロパティオプション。
読む:ユーザー プロファイルを別の新しい Windows PC に移行する方法。
[プロパティ] ダイアログ ボックスが開いたら、位置タブ。をヒットします。動くボタンをクリックして、ターゲットドライブの下に新しく作成されたフォルダーを選択します。
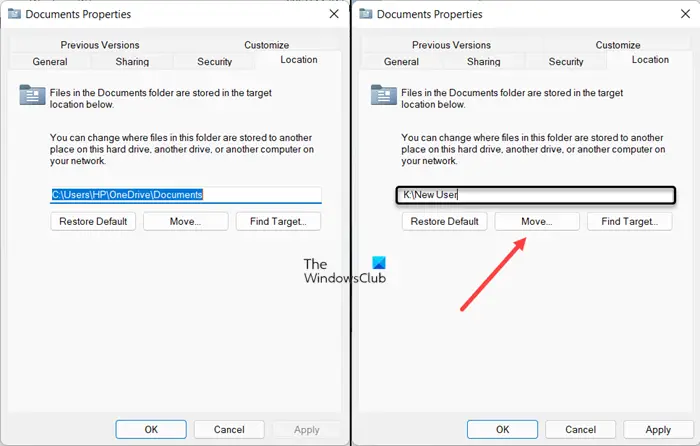
をクリックします。フォルダーの選択下部にあるボタン。メッセージが表示されたら、はいボタン。
プロセスを完了させてください。
同様の内容: ドキュメント、音楽、写真、ビデオのデフォルトの保存場所を変更する。
Profile Relocator を使用して Windows 10 のユーザー プロファイル ディレクトリを再配置する
Profile Relocator は、Windows ユーザー プロファイル ディレクトリの再配置を可能にするステップベースのアプリケーションです。もしあなたのユーザープロファイルが破損しています、このツールを検討するとよいでしょう。
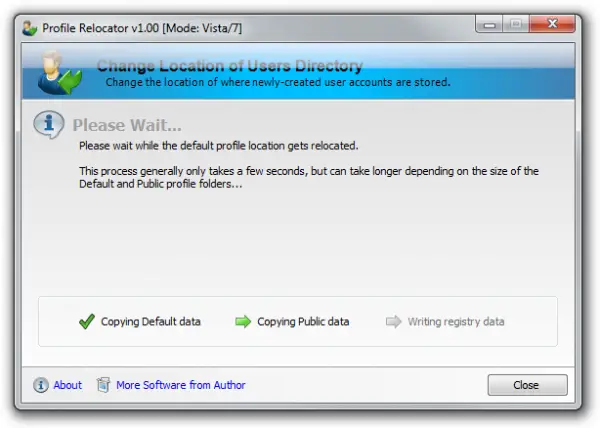
再配置すると、作成されたプロファイル全体が新しい場所に表示されます。
これを行う利点は、システム ドライブ以外の場所にプロファイルを保存できるため、再インストールやシステム障害の結果としてプロファイル データが損なわれないことです。
このアプリケーションは、Windows の新規インストールで使用するのが理想的であることに注意してください。 Profile Relocator を使用してから、最終的なプロファイルを作成する必要があります。詳しい手順については、付属のドキュメントをお読みください。
Profile Relocator は、危険を伴う可能性があるため、既存のプロファイルを移動しません。
Profile Relocator は、Windows 10/8/7/Vista で動作するように設計されています。あなたはその場所を訪れることができますホームページダウンロードしてください。
ヒント: 方法ユーザープロファイルを転送する手動で実行することも興味があるかもしれません。
コンピュータのユーザープロファイルとは何ですか?
Windows のユーザー プロファイルは、ユーザーに関連付けられた設定と情報の集合を指します。これには、関連付けられたユーザーを識別するために必要な重要な情報が含まれています。これには、名前、年齢、プロフィール写真、その他の個人の特徴が含まれます。
2 種類の Windows ユーザー プロファイルとは何ですか?
Windows クライアントは、ローカル ユーザー プロファイルとローミング ユーザー プロファイルという 2 種類のユーザー プロファイルをサポートします。名前が示すように、ローカル ユーザー プロファイルはクライアント コンピューターに保存されますが、移動ユーザー プロファイルはネットワーク上の中央の場所 (通常はファイル サーバー上の共有フォルダー) に保存されます。






