以前のWindowsシステムバージョンでは、コンピューターを変更し、ユーザーアカウントを新しいシステムに移行したい場合は、Windows Easy Transfer。ただし、MicrosoftはWindows 10で簡単に転送できます。簡単な転送の代わりに、Windows 11またはWindows 10でこれを行うことができる無料のサードパーティツールがあります。このジレンマにいる場合は、ユーザーアカウントをコンピューター間で簡単に移動する方法を示すために心配する必要はありません。
ユーザープロファイルを別のWindowsコンピューターにコピーする方法
ユーザーアカウントを無料で移行する最良の方法の2つについて説明します。次の方法でユーザーアカウントを移動できます。
- Microsoftアカウントに変換します。
- TransWiz(無料)を使用してユーザーアカウントを移行します。
最初の方法では追加のソフトウェアは必要ありませんが、2番目の方法は必要ありません。上記のテクニックの手順に到達しましょう。
1] Microsoftアカウントに変換します
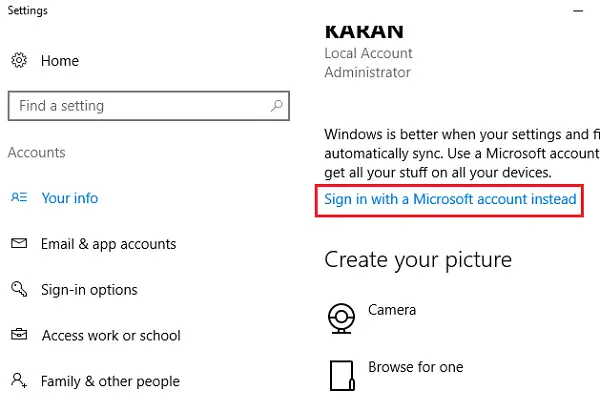
Windows 10にない主な理由簡単な転送Microsoftは、ユーザーがMicrosoftアカウントの使用を奨励しているということです。 Microsoftアカウントを使用すると、ログインするコンピューターにユーザープロファイルが表示されます。
これはローカルユーザーアカウントには適用されません。ローカルアカウントを使用する場合、アカウントを別のPCに移行する簡単な方法は、Microsoftアカウントに変換することです。
を押しますWindowsキー + i設定を開くための組み合わせ。クリックしてくださいアカウント選択しますMicrosoftアカウントでサインインします下のオプションあなたの情報。画面上の手順に従って、セットアップを完了します。
注記:Microsoftアカウントを使用して別のコンピューターにサインインしても、ファイルやプログラムが表示されません。 OneDriveに保存されているファイルのみにアクセスできます。したがって、アカウントを移行した後、残りのものを転送するために外部のハードドライブが必要になります。
ファイルを移動するには、外部ハードドライブを古いコンピューターに接続し、Windows設定を開きます。行きます更新とセキュリティ>バックアップ>ドライブを追加しますドライブを選択します。
関連している:方法ユーザープロファイルデータを別のドライブに移動しますWindowsで
システムはすぐにデスクトップ、ドキュメント、ダウンロード、音楽、写真、ビデオフォルダーのバックアップを開始します。より多くのフォルダをバックアップするには、ヒットしますその他のオプションフォルダーをリンクして選択します。
バックアップが完了したら、外部ハードドライブを排除し、新しいPCに接続します。そこにも行きます設定>アップデートとセキュリティ>バックアップクリックしてくださいその他のオプション。を見つけます現在のバックアップからファイルを復元しますオプション。
このオプションを選択し、接続された外部ハードドライブを選択します。復元したいフォルダを選択して、緑を押します復元する画面の下部にあるボタン。
ヒント:ユーザープロファイルウィザードでは、完全なドメインプロファイルを移行できます。
2] TransWizを使用してユーザーアカウントを移行します
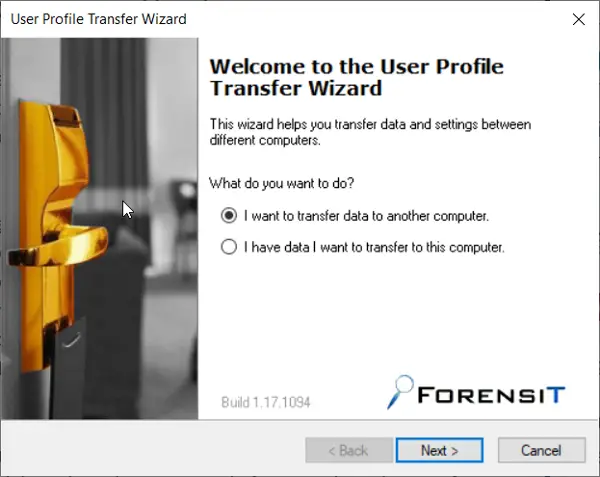
アカウントをMicrosoftアカウントに変換したくない場合は、手動で行わない場合は、呼ばれる無料ツールの使用を検討することができます。トランスウィズ。このソフトウェアは、コンピューター間で一度に1つずつアカウントを移動するのに役立ちます。
TransWizを使用すると、外部ハードドライブが必要です。始めるために、アプリケーションをダウンロードしてインストールします両方のコンピューターで。あなたも必要です2つの管理者アカウントTransWizがログインしているユーザーアカウントを移行できないため、古いコンピューターで。
インストール後に古いPCでアプリケーションを起動し、データを別のコンピューターに転送したいですオプション。クリックします次続行するボタン。次の画面で、移行するユーザーアカウントを選択してクリックします次。
その後、データを保存する外部ハードドライブを選択します。パスワードで保護されている場合は、パスワードを入力します。そうでない場合は、パスワードフィールドを無視できます。打つわかりました操作を確認します。
確認時に、TransferWizは、選択した外部ハードドライブにZIPアーカイブを作成し、データをフォルダーにコピーします。転送が終了したら、外部ハードドライブを外し、新しいコンピューターに接続します。
新しいコンピューターでTransWizを起動し、データを復元するオプションを選択します。接続された外部ハードドライブを選択し、プログラムがデータを保存したzipファイルを見つけます。
トランスウィズに、転送を処理して実行する時間を与えます。
最後に、コンピューターを再起動してプロファイルの作成を完了します。
このツールは、ユーザーアカウントを宛先マシンに移行します。ただし、データは移動しません。そのため、データをzipフォルダーから新しいコンピューターに手動で転送する必要があります。
読む: ユーザープロファイルを新しいユーザーアカウントに転送しますWindows Easy転送を使用します
ヒント:TransWizとは別に、無料のサードパーティツールもありますPCMOVERまたはpctransferそれはあなたがこれを行うのに役立ちます。
詩:他のいくつかWindows移行ツールあなたは見たいかもしれません。


![VirtualBox でディスク サイズを増やす方法 [ガイド]](https://rele.work/tech/hayato/wp-content/uploads/2024/03/change-disk-size.png)



