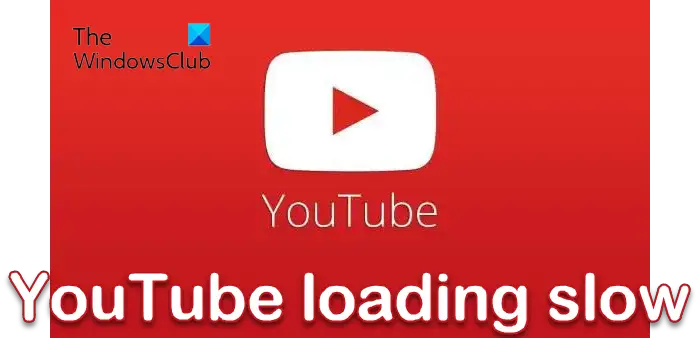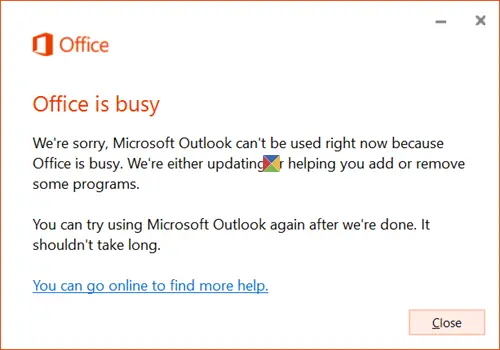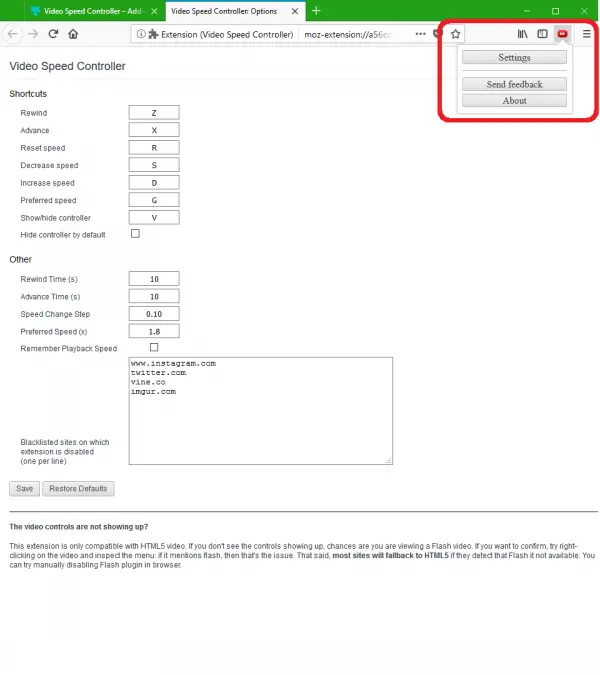Windows 11 および Windows 10 PC で新しいユーザー アカウントを作成したいですか?アカウントに関するすべてを管理しますか?長いパスワードの代わりに PIN を設定しますか?私たちのへようこそWindows ユーザー アカウント ガイド 101!この投稿では、ユーザー アカウントとその管理に関して考えられるすべてのオプションを検討します。初心者にとっても、また熟練者にとっても、PC 上で別のアカウントを設定し、あらゆる面で管理するのに役立つものを見つけることができます。
Windows 11/10でのユーザーアカウントの管理
Windowsの設定中心となる場所を提供するアカウント設定すべてのユーザー アカウントを管理するため、いくつかの設定を除くすべてを構成できます。これについては、今後説明します。
1] Microsoft アカウントを使用しますか? それともローカル アカウントを使用しますか?
Windows 11/10 をインストールするとき、セットアップ プロセスでマイクロソフトアカウントまたはローカル管理者アカウントを作成できます。セットアップ中に何をしたか覚えていない場合は、特にローカル アカウントをまだ使用している場合は、アカウントに関するすべてを調べてください。
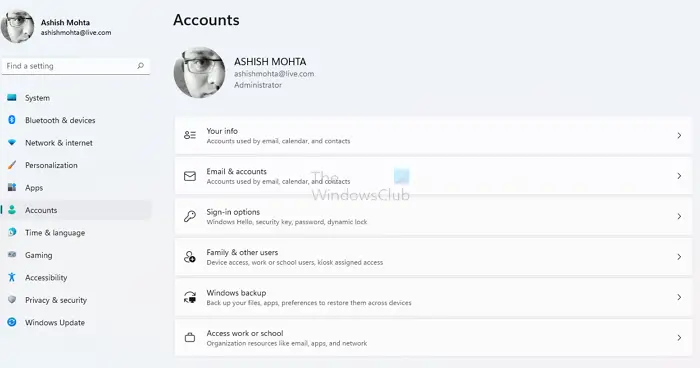
に行く[設定] > [アカウント]。ここでは、Microsoft アカウントの関連付け、管理者またはローカル アカウント、プロフィール写真などを含むアカウントの詳細を表示できます。ここには 6 つのセクションがあります。
- あなたの情報
- メールとアプリのアカウント
- サインインオプション
- 職場や学校へのアクセス
- 家族とその他の人々
- 設定または Windows バックアップを同期する
あなたのアカウントが Microsoft アカウントである場合 (Outlook、Hotmail、または Live ID があるかどうかを確認してください)、多くのことはすでに解決されていますが、それがローカルアカウント、Microsoft アカウントにリンクする必要があります。まったく持っていない場合は、その場で作成できます。そうすべき理由はたくさんありますが、それについては、先に進むにつれて学んでいきます。
2] ローカル Windows アカウントを Microsoft アカウントにリンクする
ユーザー名の下に「ローカル アカウント」と表示されている場合は、次のリンクを探してください。代わりに Microsoft アカウントでサインインしてください。その後、電子メール ID とパスワードを入力して、この PC とアカウントを MSA にリンクできます。 Microsoft は、デバイス間での同期やファイル設定などの機能を有効にするために、新しいか古いかに関係なく、電話番号を使用してアカウントを確認する場合があります。
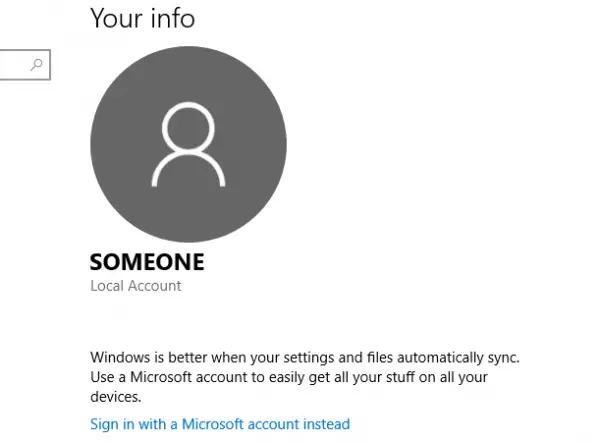
ローカル Windows アカウントを Microsoft アカウント (MSA) にリンクすると、多くの利点。大きな利点の 1 つは、Windows ライセンス キーがアカウントに関連付けられることです。したがって、次回 Windows 11/10 をインストールし、同じ MSA アカウントでサインインするときに、Windows のライセンス認証を求めるメッセージは表示されません。これとは別に、ストアからアプリをダウンロードするには MSA アカウントも必要です。
望めばいつでもできますMicrosoft アカウントの使用からローカル アカウントに戻す。
3] 一部のアプリは別の電子メール アカウントを使用していますか?
一部のアプリや Microsoft Store で別の電子メール アカウントを使用している可能性があります。すべてに同じアカウントを使用するのは簡単ですが、ストアやその他のアプリ用に別のアカウントを持つことを選択した場合は、2 番目のアカウントを作成せずに追加できます。
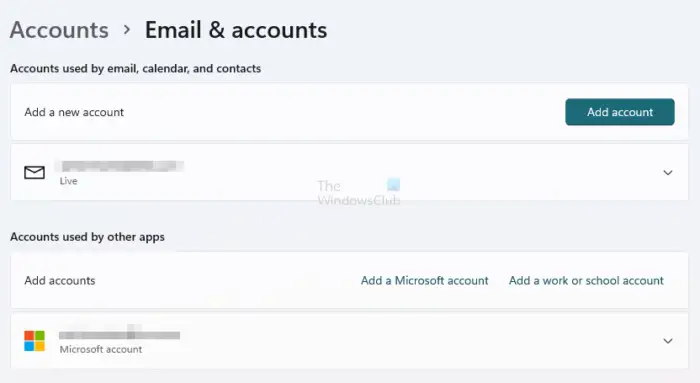
下設定 > メールとアプリのアカウント、そのアカウントを追加できます他のアプリで使用されているアカウント。 Outlook、カレンダー、連絡先に接続されていないことを確認します。電話番号認証など、通常の方法でアカウントを認証する必要があります。完了後、アプリでどのアカウントを選択するかを尋ねられた場合は、このアカウントを選択できます。
4] Windows 11/10 PC にサインインする複数の方法
Windows PC にログインする最も安全な方法は、Microsoft アカウントに関連付けられた複雑なパスワードを使用することですが、特に PC を複数回ロックおよびロック解除する場合には、面倒でもあります。
窓サインインオプションページでは使用するオプションが提供されますウィンドウズハロー、PINまたは画像パスワード、さらには動的ロックのオプション。最後のオプションが私のお気に入りです。 Fitbit Ionic で設定しているのですが、PC から離れるたびに自動的にロックされます。 Bluetooth ヘッドフォンやスピーカーに接続することもできます。
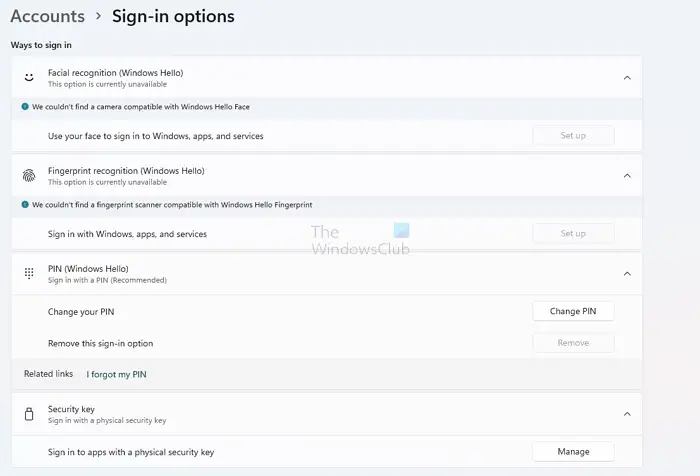
- 指紋認識
- 顔認識
- あピン(Windows Hello) は、設定したデバイス専用の 4 桁のパスワードです。 Windows デバイスごとに異なる PIN を設定できます。
- セキュリティキー
- ウィンドウズハロー特別なウェブカメラが必要です。
これらとは別に、Windows Hello のみの認証を使用するオプション、Windows が再署名を求める場合、動的ロック、アプリの状態の保存などの追加設定があります。

このセクションではパスワードの変更もできますが、Microsoft アカウントのパスワードも変更されることに注意してください。つまり、Microsoft サービスのある場所で使用する場合、変更すると新しいパスワードを使用する必要があります。
Windows 10 には、ピクチャ パスワードの追加オプションがあります。
- 画像のパスワード画像を選択し、画像上に 3 種類のジェスチャを描画できます。これらのジェスチャはパスワードになりますが、ジェスチャを描いた場所を覚えておくように注意してください。
読む: 方法すべてのユーザーアカウントのリスト、設定、詳細を取得するコマンドラインを使用して。
5] サインインとプライバシーが必要
パスワードの設定がすべて完了したので、セキュリティを少し強化します。 Windows サインイン オプションでは、PC がスリープ状態になった場合にパスワードの入力または PIN の再入力が必要になるオプションを提供します。これにより、PC が起動したときに PC に直接アクセスできないようになります。
[設定] > [アカウント] > [サインイン オプション] > [選択] に移動します。PCがスリープから復帰するとき。
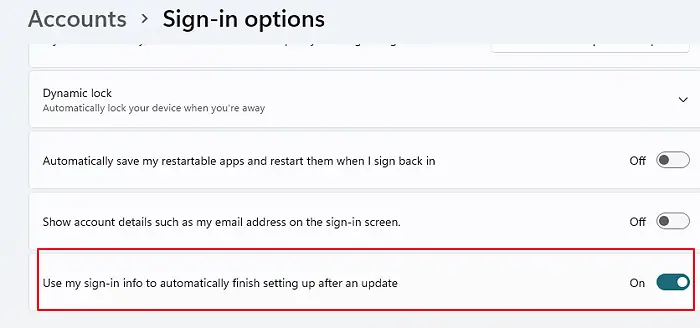
プライバシーの下で、メールアドレスを非表示にすることもできますサインイン画面でパスワードを Windows 10 に記憶させます。中断のない更新。後者は、PC を夜間にアップグレードする必要がある場合に便利な機能です。こうすることで、朝の時間に合わせて時間を大幅に節約できます。
Windows 11 では、これらの設定は両方とも追加設定で使用できます。
読む:Windows PC で個別のユーザー アカウントを作成する利点。
6] 個人の PC で職場または学校のアカウントを使用する
多くの場合、自分に割り当てられた専用アカウントを使用して職場や学校に接続したいと思うでしょう。 Windows 11/10 には、自宅から組織のリソースに直接接続できる「職場アクセス」専用の設定があります。を使用するには、ネットワーク管理者に相談する必要があります。学校の PC アプリ。
7] 家族とゲストアカウントの管理
についての広範囲にわたる詳細な投稿がありますファミリーアカウントを管理する方法PC上で; 2 台目の Windows 10 PC をセットアップするときに知っておくべきことがいくつかあります。
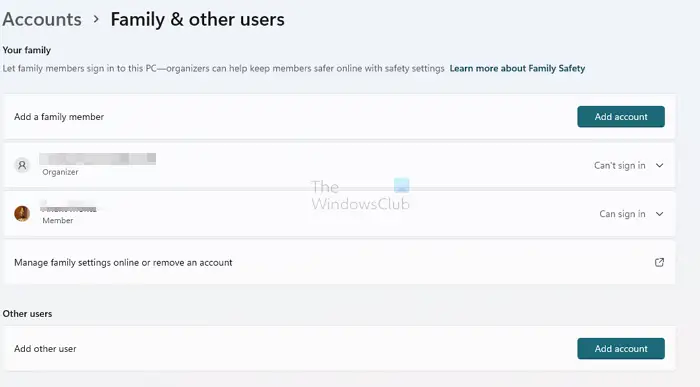
- 各 Windows 10 PC で、[設定] > [家族とその他] にアクセスしてアクセスを有効にする必要があります。
- これにより、Microsoft Family のすべての設定と共有リソースが確実に適用されます。
- 子アカウントは標準ユーザー アカウントと同様ですが、ゲームやアプリのダウンロードにはより多くの制限があります。
- 配偶者が問題を処理できるという確信がない限り、配偶者を管理者にしないことを強くお勧めします。
ゲスト アカウントを追加する機能は Windows 10 では削除されました。Windows 10、v1607紹介された共有またはゲスト PC モード。これにより、Windows 11/10 Pro、Pro Education、Education、および Enterprise が特定のシナリオで限定的に使用されるように設定されます。
8] 家族以外のメンバーを追加する
誰かが自分の PC にアクセスできるようにする必要がある場合は、常に次を使用することをお勧めします。Windows 10 ゲスト アカウント, ただし、その人がさらに長期間アクセスする必要がある場合は、その人の電子メール ID を PC に追加することをお勧めします。このようにして、彼は制限付きの標準アカウントを取得します。
- 開ける[設定] > [アカウント] > [家族とその他のユーザー] > [この PC に他の人を追加]。
- その人に MSA アカウントでサインインするよう依頼すれば、準備は完了です。
- 必要に応じて、同じ画面から新しい MSA アカウントを作成することもできます。
9] アカウントの削除と無効化
「家族とその他の人々」セクションで、削除したいアカウントを選択し、「削除」ボタンを押すことができます。家族メンバーを削除したい場合は、その人のサインインをブロックするオプションが表示されます。この投稿では、その方法を示しますユーザーアカウントを有効または無効にします。
10] 設定または Windows バックアップを同期する
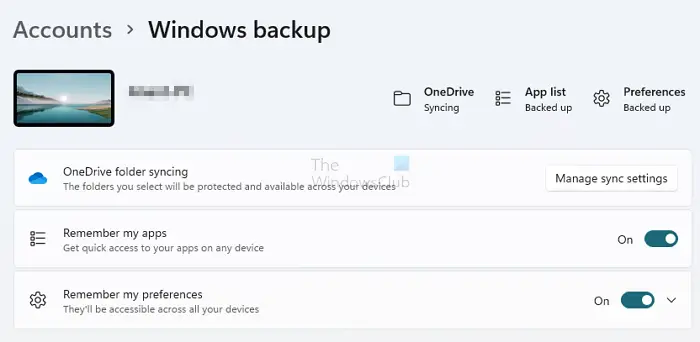
すべての Windows デバイスで同じ種類のテーマ、言語設定、その他のものを使用したい場合は、オンにします。設定を同期します。この設定の名前は Windows バックアップに変更され、次の設定を構成できるようになりました。
- OneDrive 同期設定を管理する
- 私のアプリを記憶する
- 私の好みを覚えておいてください
ここまでと、ここでリンクしたすべての投稿を読んだ方は、Windows 11/10 のユーザー アカウント管理についてすべて理解したことになります。ご質問がある場合は、コメント欄でお知らせください。
Windows で自分のアカウントを管理者に変更するにはどうすればよいですか?
に行く設定 > アカウント > 家族とその他のユーザー。変更するユーザー アカウントを展開し、[アカウント タイプの変更] ボタンをクリックします。これにより、標準アカウントと管理者アカウントを切り替えることができるようになります。ただし、標準ユーザーを管理者アカウントに切り替えるには、管理者アカウントが必要です。
Microsoft にリンクされたアカウントの画像を変更するにはどうすればよいですか?
これを行うには 2 つの方法があります。まず、内蔵カメラを使用します ([アカウント] > [あなたの情報] > [写真を撮る] > [カメラを開く])、2つ目はオンラインで変更することです。 https://account.microsoft.com/profile/edit-picture/ に移動し、Microsoft アカウントでサインインし、変更する画像を追加します。
ユーザーアカウントのパスワードをリセットするには?
アカウントが Microsoft アカウントにリンクされている場合は、オンラインでリセットして、ここで再度ログインするだけです。ローカル アカウントをお持ちの場合は、PC 管理者にパスワードのリセットを依頼する必要があります。管理者アカウントのパスワードを忘れた場合は、非表示の管理者アカウントを有効にするそしてそれを変更します。