Microsoft は、複数の機能を提供します。Windows 11そしてWindows 10PC での自分自身の認証がこれまでより簡単になります。コンピュータへのログインには、パスワード、PIN、ピクチャ パスワードを使用できます。 Windows ログイン画面から、これらのサインインまたはログイン オプションを切り替えることができます。
Windows 11/10 には、従来のパスワードベースのログインに加えて、ユーザーの安全性とセキュリティを確保するための PIN およびピクチャ パスワード ログオンも含まれています。 Microsoft 電子メール アカウント ベースのログオンまたはローカル アカウントを使用してコンピュータにアクセスできます。ただし、設計上の矛盾がいくつかあり、PIN またはピクチャ パスワードを使用してシステムにログインできない場合があります。たとえば、セーフ モードでは、これらの代替手段はどちらも機能せず、その場合は従来のパスワードが必要になります。
この記事では、Windows 11/10 のサインイン オプションのプロセスの概要を説明します。
Windows 11/10 のサインイン オプション
1] Windowsパスワードを変更する
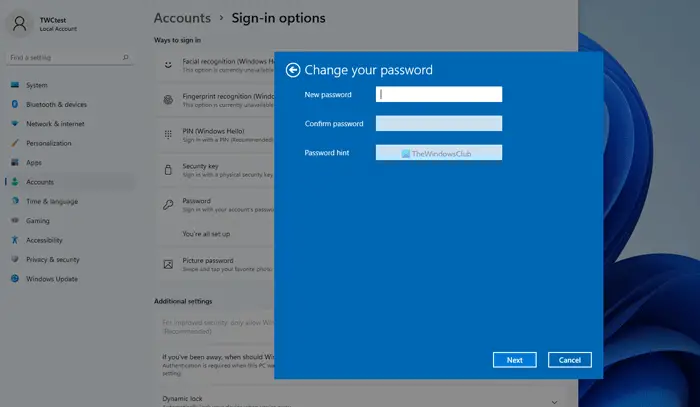
Windows 11 でパスワードを変更するには、次の手順に従います。
- プレスウィン+アイをクリックして Windows の設定を開きます。
- に移動しますアカウント > サインイン オプション。
- を展開します。パスワードセクション。
- をクリックします。変化ボタン。
- 現在のパスワードを入力します。
- 新しいパスワードをパスワードのヒントとともに 2 回入力します。
- をクリックします。次ボタン。
Windows 10 を使用している場合は、次の手順に従う必要があります。
[スタート]メニューを開き、[設定を開く]をクリックします。 「アカウント」を選択します。次に、「サインインオプション」を選択します。新しい P を作成するには、「パスワード」という見出しの下にある「変更」ボタンを押します。
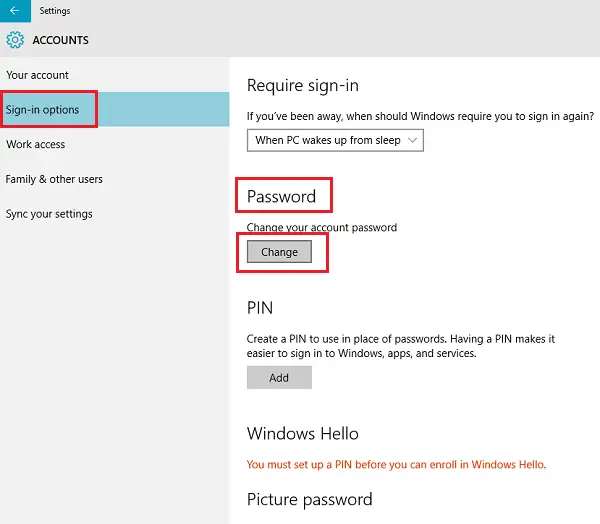
次に「現在のパスワード」を入力し、「次へ」をクリックします。
開いた新しいウィンドウで新しいパスワードを入力し、新しいパスワードを再入力し、パスワードのヒントのヒントを入力して、「次へ」ボタンをクリックします。
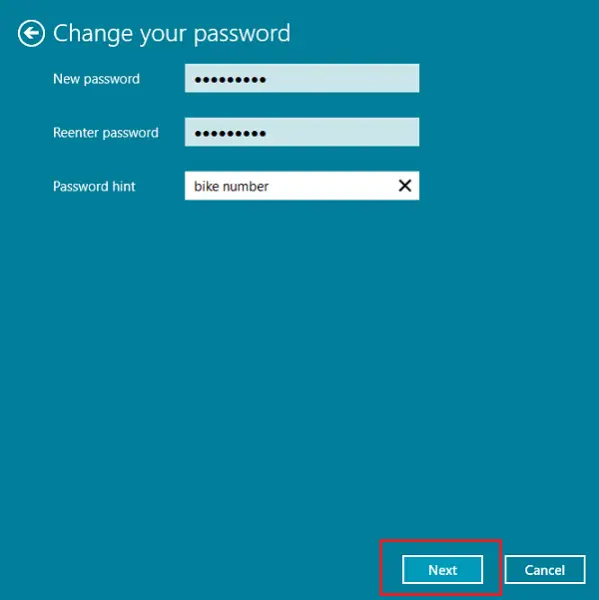
最後に、「完了」をクリックしてユーザーパスワードの変更を完了します。次回サインインするときは、新しいパスワードを使用する必要があります。
読む:Windows でパスワードの代わりに PIN を使用する方法
2] Windows でピクチャのパスワードを変更する
画像パスワードを使用すると、ライブラリの画像をパスワードとして使用できます。パスワードとして使用する画像上で 3 つのジェスチャを実行する必要があります。たとえば、必要に応じて、画像の一部を選択、描画、サイズ変更できます。
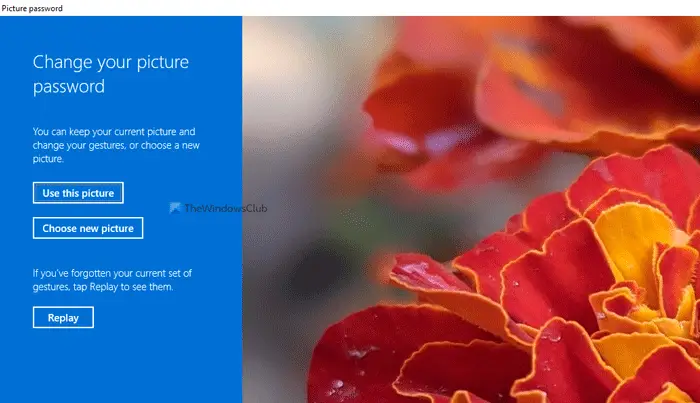
Windows 11 でピクチャのパスワードを変更するには、次の手順に従います。
- Windows 11 で Windows の設定を開きます。
- に行くアカウント > サインイン オプション。
- をクリックしてください画像パスワードセクション。
- をクリックします。変化ボタン。
- ユーザーアカウントのパスワードを入力します。
- をクリックします。新しい写真を選択してくださいボタン。
- 新しい画像を選択します。
- ジェスチャを 2 回描いて確認します。
Windows 11 でピクチャのパスワードを変更する方法は次のとおりです。ただし、Windows 10 を使用している場合は、次の手順に従う必要があります。
以下のスクリーンショットに示すように、Windows 10 設定アプリの [ピクチャ パスワード] セクションで、[追加] をクリックします。
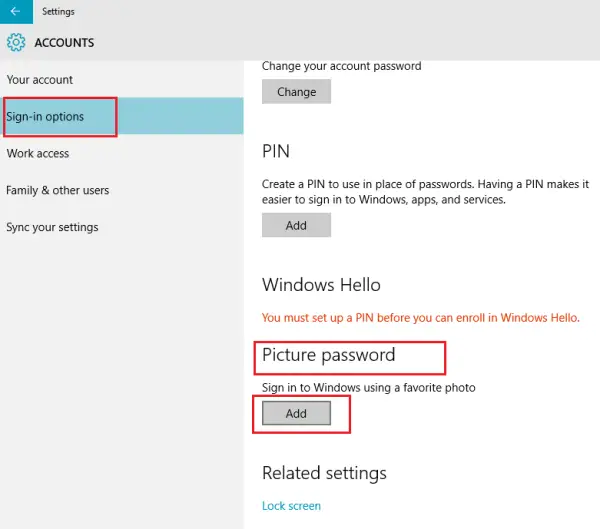
次に、ユーザー パスワードを入力し、[OK] をクリックしてアカウント情報を確認します。
その後、「この写真を使用する」を選択して続行します。
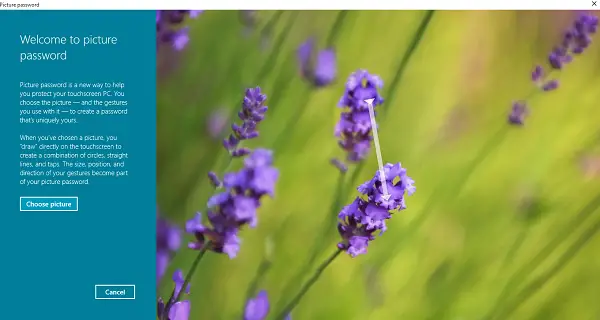
画像上に 3 つの新しいジェスチャを描きます。手順を繰り返し、「完了」をクリックして終了します。
3] Windows 11/10でPINを変更する
ピクチャ パスワードの設定が複雑すぎると考えているが、それでもログイン方法を変更したい場合は、Microsoft Windows に PIN の形式で解決策が用意されています。
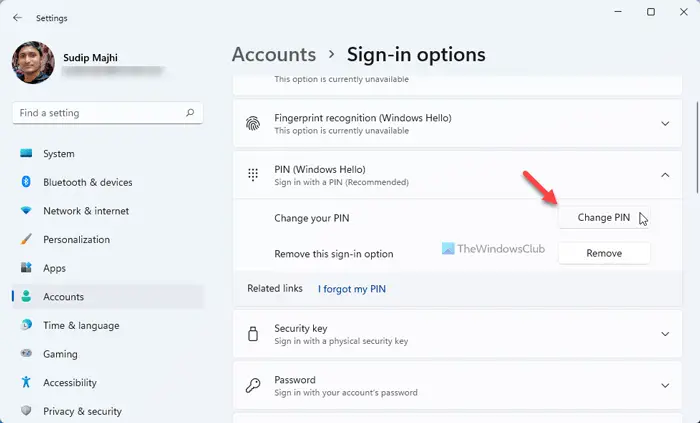
Windows 11 で PIN を変更するには、次の手順に従います。
- プレスウィン+アイをクリックして Windows の設定を開きます。
- に行くアカウント > サインイン オプション。
- 拡大するピンそしてクリックしてくださいPINの変更ボタン。
- 現在の PIN と新しい PIN を入力します。
- をクリックします。わかりましたボタン。
ただし、Windows 10 を使用している場合は、次の方法に従うことができます。ちなみに、プロセスはほぼ同じですが、ユーザーインターフェイスはかなり異なります。
Windows 10 の [設定] > [アカウント] > [サインイン オプション] を開き、[ピン] セクションの下にある変更ボタンを選択します。
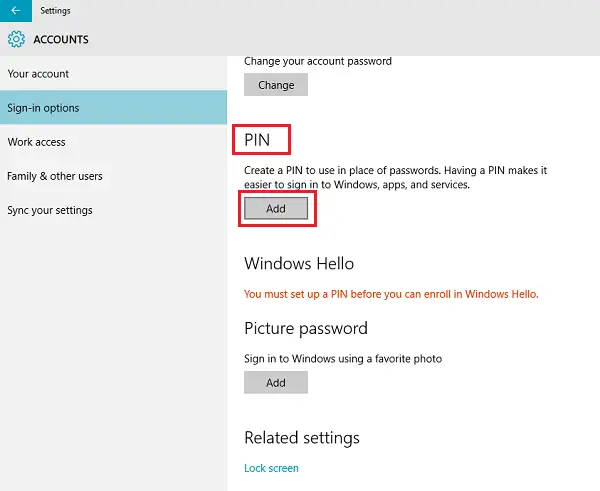
次に、パスワードを入力して「OK」をクリックします。次に、新しい 6 桁の PIN を入力し、[完了] を選択します。
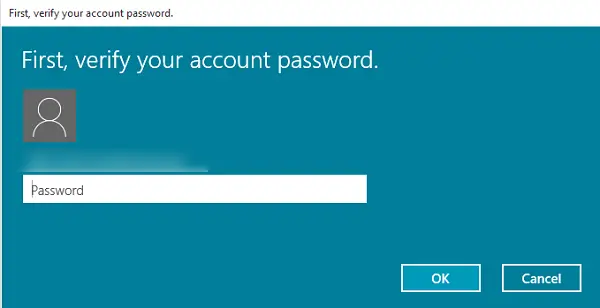
を有効にすることで、ユーザーが複雑な PIN を使用してサインインできるようにすることもできます。PIN の複雑さのグループ ポリシー。
PS: があるWindows 11/10 コンピューター システムにサインインする 3 つの新しい方法今:
- ウェブサインイン
- より高速なサインイン
- 生体認証を使用したリモート デスクトップ
それだけです!
こんな方はこの投稿をご覧くださいWindows では PIN を変更または修正できない。
読む:画像パスワードのサインイン オプションは利用できませんWindows 11/10の場合
Windows 11 でサインインを無効にするにはどうすればよいですか?
Windows 11 でサインイン オプションを無効にするには、コンピューターに設定したセキュリティ シールドを削除する必要があります。 PIN を使用している場合は、PIN を削除する必要があります。同様に、「パスワード」オプションを使用した場合は、パスワードを削除する必要があります。プロセスがわからない場合は、前述のガイドに従ってください。参考までに、Windows の設定を開いて、次の場所に移動する必要があります。アカウント > サインイン オプション仕事をやり遂げるために。
コンピューターのサインイン オプションを変更するにはどうすればよいですか?
Windows 11/10 コンピューターのサインイン オプションを変更するには、上記のガイドに従ってください。ただし、どのような場合でも、Windows の設定を開いて、次のページに移動する必要があります。アカウント > サインイン オプション。ここで、PIN、パスワード、画像パスワードを見つけることができます。要件に応じてオプションを選択し、変化ボタン。次に、現在のパスワードまたは PIN を入力して新しいパスワードを設定し、本人確認を行うことができます。
ヒント: ご希望であれば、できます画像パスワード サインイン オプションを無効にするWindows ではレジストリまたはグループ ポリシー エディターを使用します。






