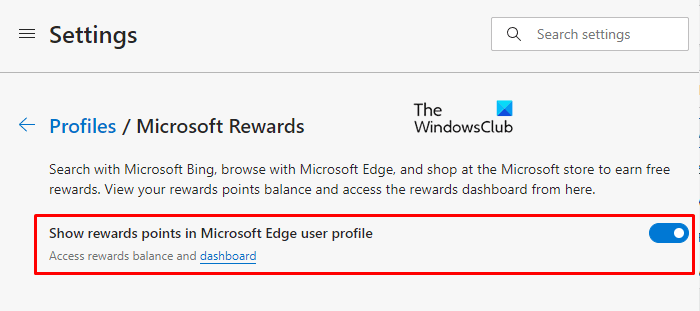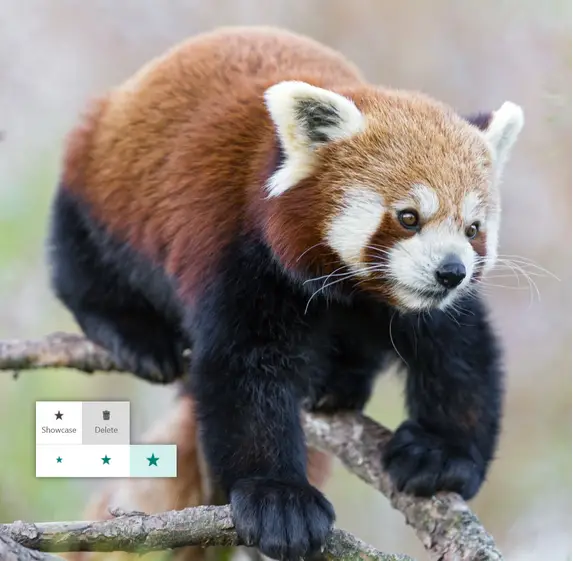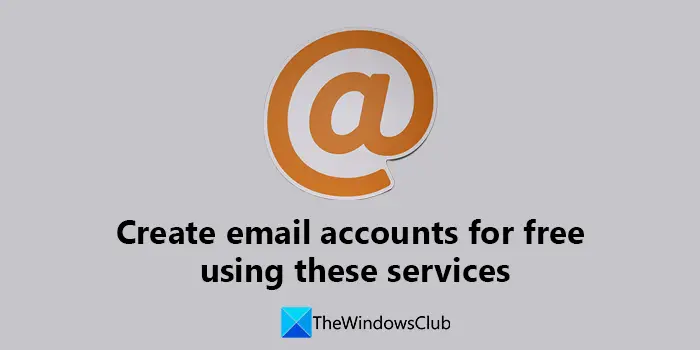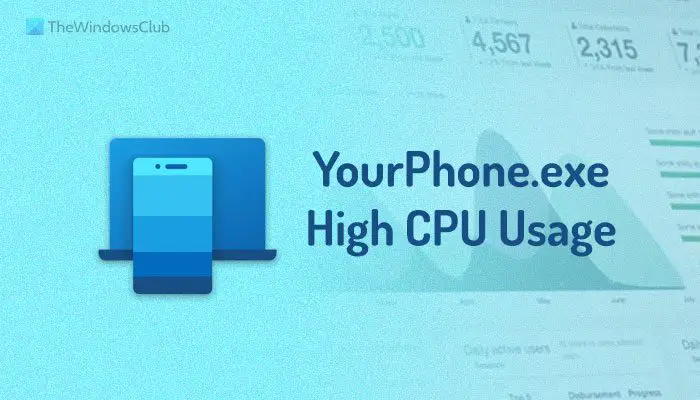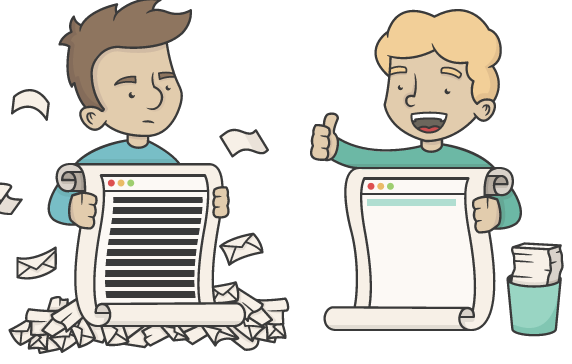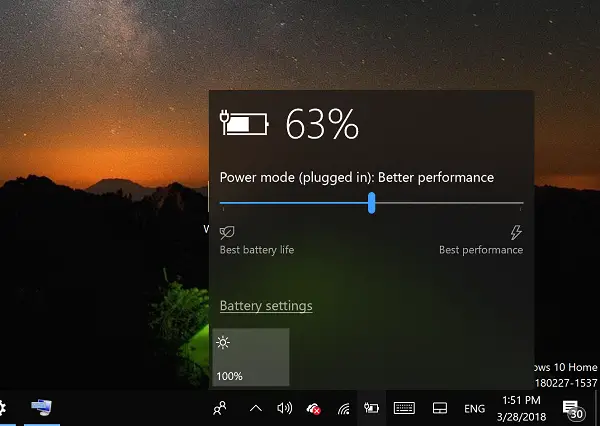画像パスワードは、Windows OS で導入された機能で、選択した画像上で 3 つの異なるジェスチャを作成し、それらのジェスチャをパスワードとして使用できるようにします。ジェスチャには、円、直線、タップを任意に組み合わせて使用できます。たとえば、写真が顔の場合、写真のパスワードは、両目をタップしてから口の周りを丸くすることで実現できます。この記事では、この問題の解決策を紹介します。[サインイン オプション] の [画像パスワード] オプションが見つからないか、使用できませんWindows 11/10のグループポリシーで有効にした後。
この異常が発生する可能性のある典型的なシナリオを見てみましょう。
Windows 11/10 では、次のグループ ポリシー オブジェクト (GPO) 構成のいずれかを適用していると仮定します。
コンピュータ構成/管理用テンプレート/システム/ログオン
構成 1
| コンビニエンス PIN サインインをオンにする | 未構成 |
| ピクチャパスワードサインインをオフにする | 有効 |
構成 2
| コンビニエンス PIN サインインをオンにする | 無効 |
| ピクチャパスワードサインインをオフにする | 無効 |
次のレジストリ キーを追跡して、レジストリ パスの下のクライアントに構成が適用されていることを確認できます。
Computer\HKEY_LOCAL_MACHINE\SOFTWARE\Policies\Microsoft\Windows\System
レジストリキー1
BlockDomainPicturePassword: REG_DWORD: 1
レジストリキー2
ブロックドメインピクチャパスワード: REG_DWORD: 0
構成がクライアントに適用されると、画像パスワード下のオプションサインインオプションは利用できません。
画像パスワードのサインイン オプションは利用できません
グループ ポリシーで有効にしても、Windows 11/10 でピクチャ パスワード サインイン オプションが表示されない場合、次の手順を実行する必要があります。
見るには画像パスワードそしてピンオプション、必ず必要ですドメインでPINを有効にする初めて。これを行うには、GPO を次のように設定します。
| コンビニエンス PIN サインインをオンにする | 有効 |
| ピクチャパスワードサインインをオフにする | 有効 |
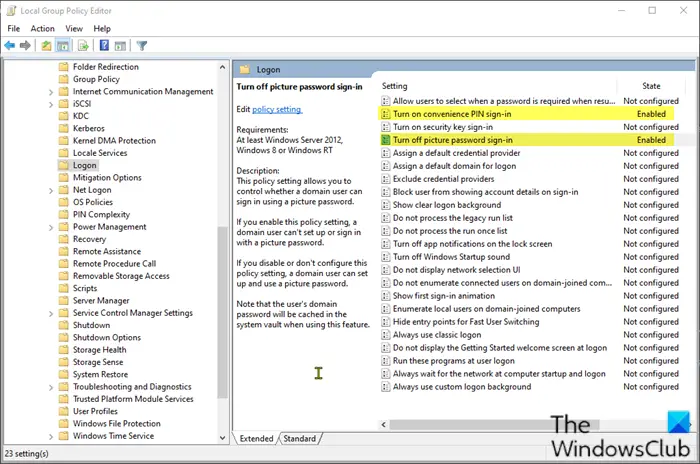
その方法は次のとおりです。
- プレスWindowsキー+Rをクリックして「実行」ダイアログを呼び出します。
- [ファイル名を指定して実行]ダイアログ ボックスに次のように入力します。gpedit.mscEnter キーを押して、グループポリシーエディターを開く。
- ローカル グループ ポリシー エディター内で、左側のペインを使用して以下のパスに移動します。
Computer Configuration/Administrative Templates/System/Logon
- 右側のペインで、 をダブルクリックします。コンビニエンス PIN サインインをオンにするポリシー プロパティを編集します。
- ポリシーのプロパティ ウィンドウを開いた状態で、ラジオ ボタンを次のように設定します。有効。
- クリック適用する>わかりましたをクリックして変更を保存します。
- 次に、まだ右側のペインで、ピクチャーパスワードサインインポリシーをオフにするプロパティを編集します。
- ポリシーのプロパティ ウィンドウを開いた状態で、ラジオ ボタンを次のように設定します。有効。
- クリック適用する>わかりましたをクリックして変更を保存します。これで、ローカル グループ ポリシー エディターを終了できます。
その後ピンオプションを無効にしても有効です。ピン再度オプションを選択すると、画像パスワードオプションはまだ利用可能です。
Windows 11 でピクチャ パスワード サインイン オプションが利用できない場合は、Windows の設定パネルで別の設定を確認する必要があります。この特定の設定をオンにすると、ピクチャ パスワード オプションが表示されなくなります。一方で、PIN を削除できない場合もあります。
したがって、次の手順に従って設定を無効にして、ピクチャ パスワード オプションをオンにしてください。まず、 を押して Windows の設定を開く必要があります。ウィン+アイ。次に、に行きますアカウント > サインイン オプション。
次に、セキュリティを向上させるため、このデバイスでは Microsoft アカウントに対して Windows Hello サインインのみを許可します設定。オンになっている場合は、対応するボタンを切り替えてオフにします。
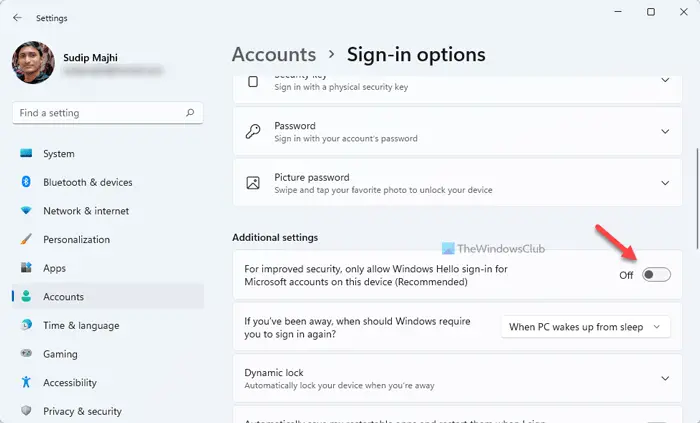
完了したら、Windows 設定を再起動して、元の設定に戻すことができます。画像パスワードオプション。
読む: パスワード、PIN、ピクチャパスワードなどのサインインオプションを設定または変更するWindows 11/10の場合
Windows 11にはピクチャパスワードはありますか?
はい、Windows 11 にはピクチャ パスワード オプションが付属しており、それを使用してコンピュータにサインインできます。ただし、ピクチャ パスワード オプションが見つからない場合は、前述の手順に従ってパスワードを取り戻すことができます。簡単に言うと、セキュリティを向上させるため、このデバイスでは Microsoft アカウントに対して Windows Hello サインインのみを許可します設定。
読む:Web サインイン、高速サインイン、生体認証ログインWindows 11/10の場合
Windows 11 で写真にパスワードを設定するにはどうすればよいですか?
にWindows 11でピクチャパスワードオプションを有効にする、このガイドに従う必要があります。 [Windows 設定] > [アカウント] > [サインイン オプション] を開く必要があります。次に、[画像パスワード] オプションを選択し、画像を選択します。その後、要件に応じてジェスチャを選択する必要があります。