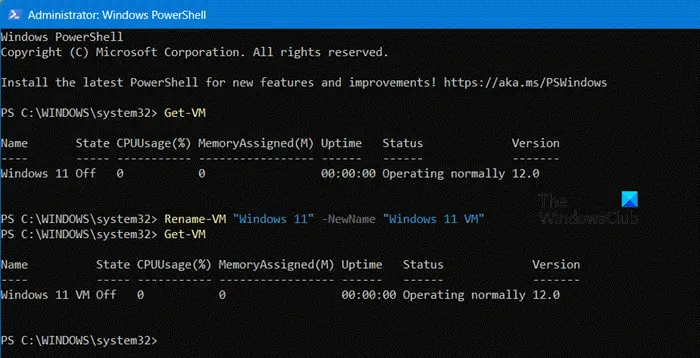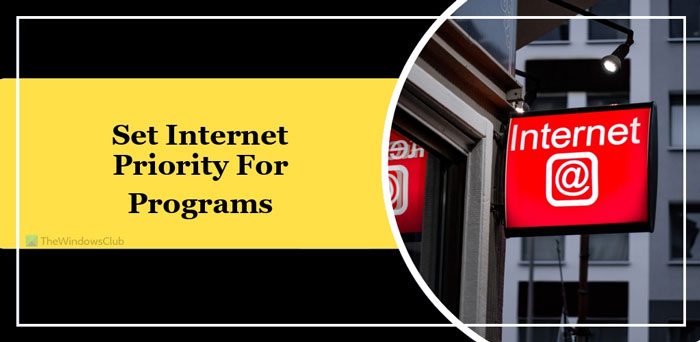Microsoft Windows には、多くの革新的な概念と新機能が導入されています。たとえば、2 つの新しいログイン方法が導入されました。画像のパスワードまたは使用してピン。あ画像のパスワードライブラリの写真をパスワードとして使用できるようになります。パスワードとして使用する画像上で 3 つのジェスチャを実行する必要があります。たとえば、必要に応じて、画像の一部を選択、描画、サイズ変更できます。
Windows 11でピクチャパスワードを設定する方法
Windows 11 でピクチャ パスワードを設定するには、次の手順に従います。
- プレスウィン+アイをクリックして Windows の設定を開きます。
- に行くアカウント > サインイン オプション。
- をクリックしてください画像パスワードオプション。
- をクリックします。追加ボタン。
- ユーザーアカウントのパスワードを入力します。
- をクリックします。写真を選択してくださいボタン。
- 画像を選択します。
- をクリックしてくださいこの写真を使用してくださいボタン。
- ジェスチャーを設定します。
- をクリックします。仕上げるボタン。
これらの手順を詳しく確認してみましょう。
まず、 を押して Windows の設定を開く必要があります。ウィン+アイ。次に、に行きますアカウント > サインイン オプションをクリックして、画像パスワード。
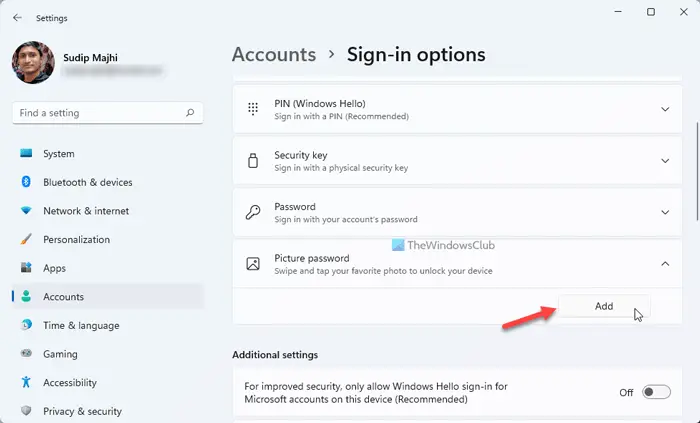
をクリックします。追加ボタンをクリックし、ユーザー アカウントのパスワードを入力します。次に、をクリックする必要があります写真を選択してくださいボタンをクリックして、要件に応じて画像を選択します。
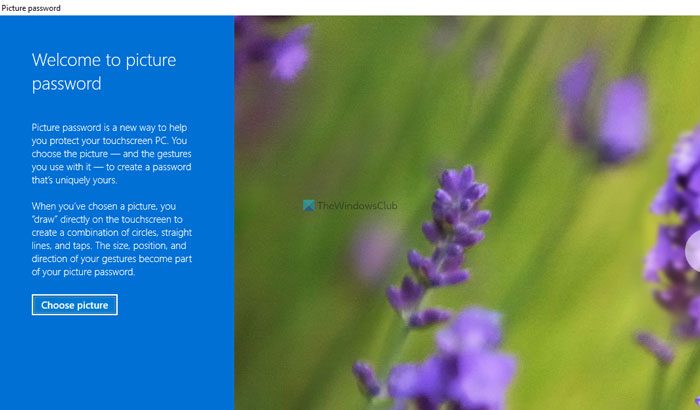
画像を選択したら、この写真を使用してくださいボタンを押してジェスチャーを設定します。
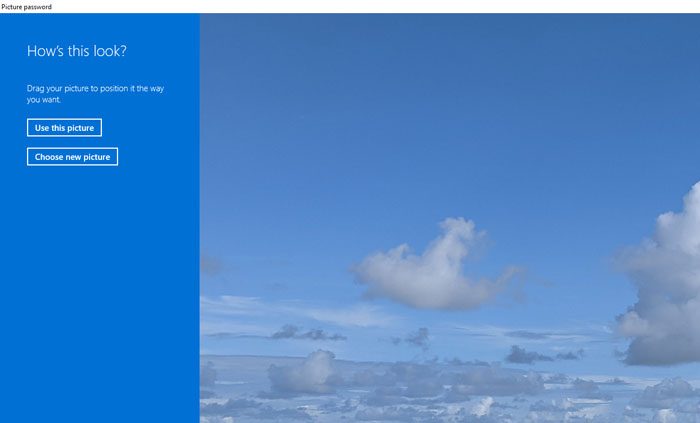
参考までに、3 つのジェスチャを選択する必要があります。完了したら、仕上げるボタン。
次に、ピクチャ パスワードを使用してコンピュータにログオンできます。
ただし、Windows 10/8.1でピクチャパスワードを設定する場合は、次の手順に従う必要があります。
Windows 10でピクチャパスワードを設定する
Windows 10/8.1 でピクチャのパスワードを設定するには、次の手順に従います。
1.開くコントロールパネルデフォルトの Metro スタイル ホーム画面で [コントロール パネル] オプションをクリックします。
2. [コントロール パネル] ウィンドウで、[コントロール パネル] を選択します。ユーザーそして、画像パスワードを作成するオプション。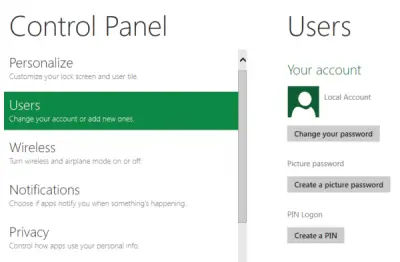
3. 次に、あなたの情報を入力するように求められます。ログインパスワード、画像パスワードを設定する前に。 Windows 8 アカウントにパスワードが設定されていることを確認してください。お持ちでない場合は、ピクチャ パスワードを作成できません。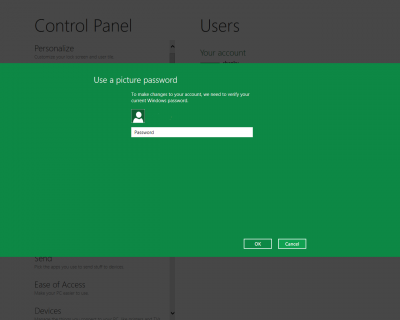
4. その後、ブラウズパスワードとして使用する画像に移動し、それを選択します。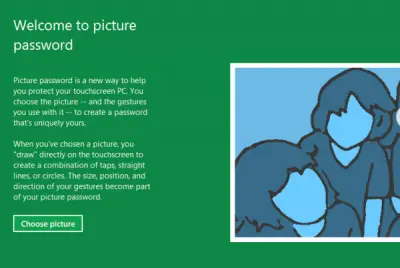
5. 次のことを求められます。3つのジェスチャーを実行する選択、サイズ変更、直線または円の作成のいずれかを行うことができます。必要となるのは、再描画確認用のパターンです。
ビンゴ!ピクチャーパスワードの設定が完了しました。次回ログイン時にパターンを再描画するように求められます。
ピクチャ パスワードは自分にとって複雑すぎると思うが、それでもログイン方法を変更したい場合は、Microsoft Windows 8 が次の形式で解決策を提供します。ピン。
この方法ですが、もっと早く従来のログインとピクチャーパスワードよりも、安全性が低い画像パスワードよりも、パスワードとして最大 4 桁を使用できるためです。それでも、タッチベースのデバイスを使用している場合は、試してみる価値があります。
Windows 11 で PIN ログオンを設定する方法
Windows 11 で PIN ログオンを設定するには、次の手順に従います。
- プレスウィン+アイをクリックして Windows の設定を開きます。
- に行くアカウント > サインイン オプション。
- をクリックしてくださいピン> セットアップ。
- クリック次PINを入力します。
- をクリックします。わかりましたボタン。
これらの手順の詳細については、読み続けてください。
開始するには、を押してくださいウィン+アイWindows の設定を開いて、アカウント > サインイン オプション。次に、ピンセクションをクリックして、設定ボタン。
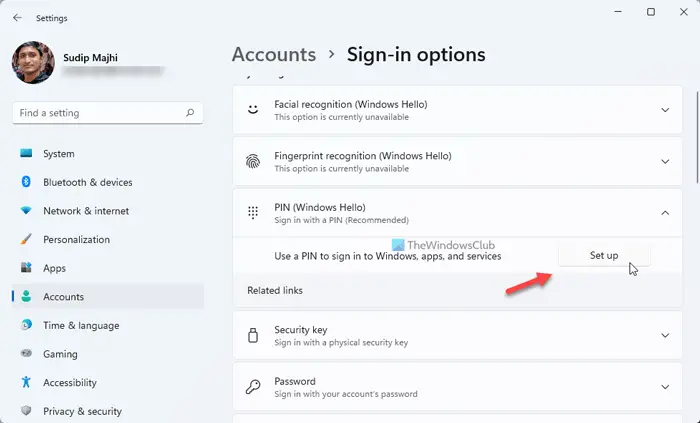
をクリックします。次ボタンを押して、希望の PIN を 2 回入力します。
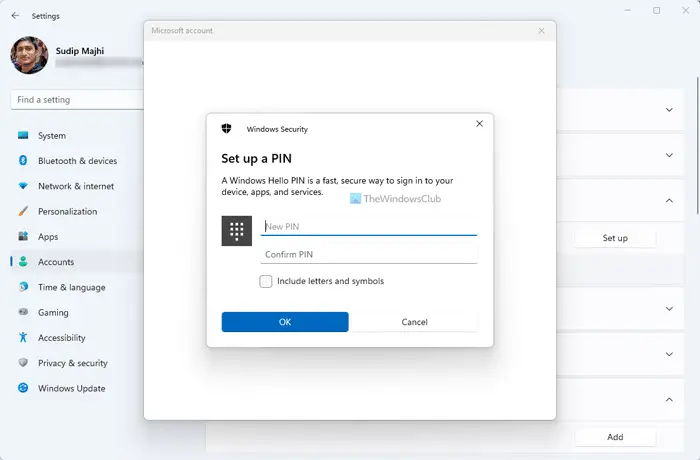
完了したら、わかりましたボタン。
注記:Microsoft アカウントを使用している場合は、パスワードを入力して PIN を設定する必要があります。
Windows 10 で PIN ログオンを設定する
Windows 10/8.1 で PIN ログオンを設定するには、次の手順に従います。
1.クリックピンを作成する「ピンログイン」セクションのオプション。
2. 次のことを求めるメッセージが表示されます。Windows ユーザーアカウントのパスワードを入力してください。 [OK] をクリックして続行します。
3. 選択した PIN 番号を入力し、「完了」ボタンをクリックしてセットアップを完了します。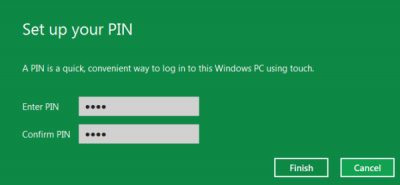
これらの方法を使用したくない場合は、いつでも従来の方法で Windows にログインできます。
ピクチャーパスワードを有効にするにはどうすればよいですか?
Windows 11/10 でピクチャ パスワードを有効にするには、前述のガイドに従う必要があります。 Windowsの設定を開き、に移動します[アカウント] > [サインイン オプション] > [画像パスワード]。次に、追加ボタンを押して写真を選択し、ジェスチャーを設定します。
PIN ログインを設定するにはどうすればよいですか?
Windows 11/10 で PIN ログオンを設定するには、前述の手順が便利です。これは、ピクチャのパスワードとよく似ています。ただし、この場合は、ピン画像パスワードの代わりにオプションを使用します。次に、希望の PIN を入力してコンピュータにログインできます。
方法については、ここにアクセスしてくださいWindows でのピクチャ パスワード サインインのアクティブ化または非アクティブ化。