ほとんどすべての人にとって、セキュリティはコンピュータ システムの最も重要な懸念事項であり、他人に自分のデータに違法にアクセスさせたくないからです。そこで、コンピュータのセキュリティを向上させるために、Microsoft はWindows 11/10 のピクチャ パスワード機能。
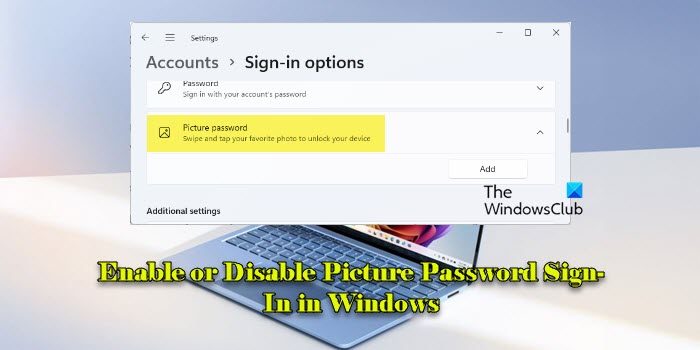
セットアップ方法はすでに見てきました。画像のパスワードまたはWindows 11/10のPIN。この記事では、その方法を紹介しますピクチャパスワードサインインを有効または無効にするWindows の機能。実際、ピクチャ パスワード サインインはデフォルトで有効になっているため、無効にしたい場合は、この記事が役立ちます。
Windows 11/10 でピクチャ パスワード サインイン オプションを有効または無効にする
にピクチャーパスワードサインインオプションを有効または無効にしますWindows 11/10 PC では、次の方法に従うことができます。
- Windows レジストリを使用する
- グループポリシーエディターを使用する
これを詳しく見てみましょう。
レジストリ エディターを使用してピクチャ パスワード サインインをオフにする
1.を押します。Windowsキー+R同時に入力してください登録編集で走るダイアログボックス。
2.次の場所に移動します。
HKEY_LOCAL_MACHINE\SOFTWARE\Policies\Microsoft\Windows\System
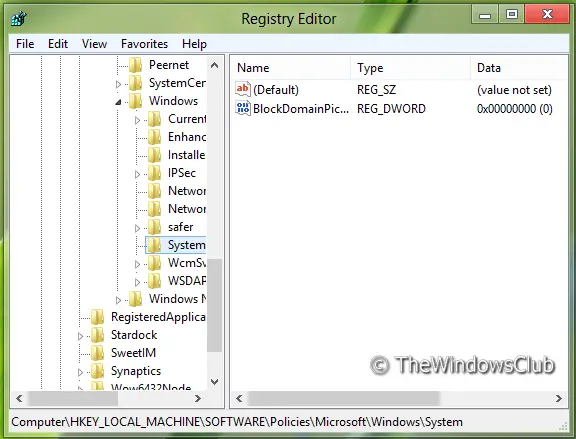
3.次に、ウィンドウの右側のペインを右クリックします。 DWORD 値を作成し、「」という名前を付けます。ブロックドメイン画像パスワード”。
4.上記で作成した DWORD 値を右クリックし、[修正する。次のウィンドウが表示されます。
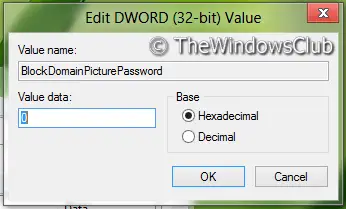
5.これで、次の値を使用できるようになります。値のデータオプション:
- 画像パスワードによるサインインを有効にする =0(初期設定)
- 画像パスワードのサインを無効にする-n =1
6.それでおしまい。再起動して結果を確認します。
グループ ポリシー エディターを使用してピクチャ パスワード サインインをオフにする
1。を押します。Windowsキー+R組み合わせと種類gpedit.mscで走るダイアログボックス。プレス入力。
2.左側のペインで次の場所に移動します。
[コンピュータの構成] > [管理用テンプレート] > [システム] > [ログオン]。
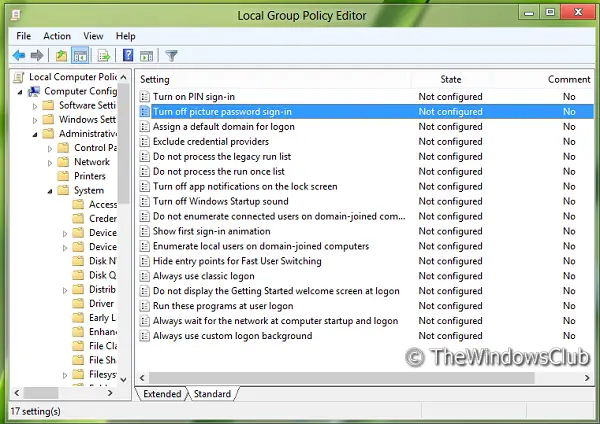
3.右側のペインを見ると、次の名前のポリシーが表示されます。ピクチャパスワードサインインをオフにする上に示すように。
4.このポリシーをダブルクリックすると、以下に示すウィンドウが表示されます。
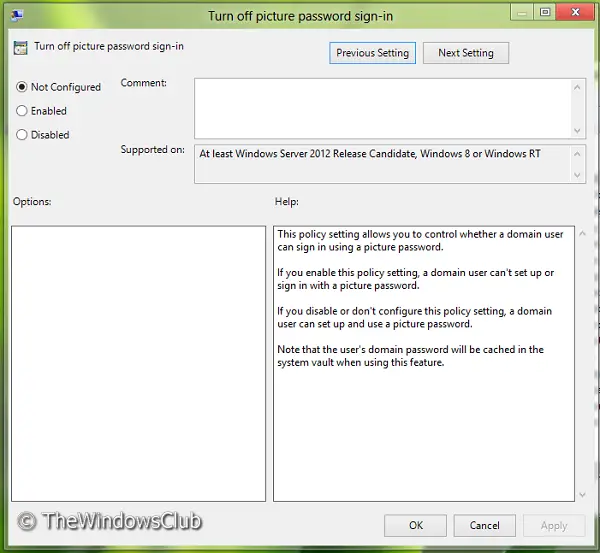
5.これで、次の設定を使用できるようになります。
- 画像パスワード サインインを有効にする = 無効/未構成 (デフォルト設定)
- 画像パスワードによるサインインを無効にする = 有効にする
変更を加えた後、クリックします適用するに続くわかりました。
再起動して結果を確認します。
Windows 11 のパスワード サインインを無効にするにはどうすればよいですか?
をクリックします。始めるボタンアイコンを選択して設定。 [設定] ウィンドウで、次の場所に移動します。アカウント > サインイン オプション。トグルの上'セキュリティを向上させるため、このデバイスでは Microsoft アカウントに対して Windows Hello サインインのみを許可します (推奨)' 追加設定の下にあります。デバイスが Windows Hello をサポートしていない場合、または Windows Hello がセットアップされていない場合は、Windows コンピューターのローカル アカウントを次のように構成できます。パスワードを入力することなく自動的にログインします毎回。
Windows 11 でカメラへのログインを有効にするにはどうすればよいですか?
カメラ ログインを有効にできるのは、PC が顔認識 (Windows Hello) に必要なハードウェアをサポートしている場合のみです。をクリックします。始めるボタンをクリックしてから、設定アイコン。設定ウィンドウで、 をクリックします。アカウント > サインイン オプション。を展開します。顔認識 (Windows Hello)セクションをクリックして、設定ボタン。プロンプトが表示されたら、アカウントのパスワードを入力します。指示に従ってカメラの前に顔を置きます。 Windows はあなたの顔をスキャンして顔認識プロファイルを作成します。セットアップが完了すると、顔認識を使用して Windows 11 デバイスにサインインできるようになります。






