最も安全なオペレーティング システムの 1 つである Windows 11/10 は、ユーザーにログインして認証するためのさまざまな方法を提供します。通常のパスワードと PIN コードから、顔認識、指紋、物理セキュリティ キー、画像パスワードに至るまで、Microsoft はさまざまなユーザー認証オプションを自由に利用できるようにしています。素朴に、ほとんどのユーザーは通常のパスワードを使用しており、PIN を試す人さえほとんどいません。これらのオプションは素晴らしいものですが、覚えておくと課題が生じます。そこで、Windows システムにログインするための、シンプルかつ高速で、同様に効果的で楽しい方法であるピクチャ パスワードを Windows で試してみてはいかがでしょうか?
この Windows チュートリアルでは、Windows 11/10 のピクチャ パスワードとは何か、および効率的なパスワードを設定する方法を学びます。
Windows 11/10のピクチャーパスワードとは何ですか
画像のパスワードはWindows の機能これにより、ユーザーはお気に入りの写真やジェスチャーを使用してシステムにログインできるようになります。これらのパスワードでは、選択した画像上で 3 つの異なるジェスチャを作成し、それらのジェスチャを一意のパスワードとして使用することがユーザーに要求されます。これらのジェスチャでは、直線、円、クリックまたはタップを組み合わせることができます。ユーザーは、このタスク用に選択された画像に対して 3 つのジェスチャの特定の組み合わせを実行する必要があります。したがって、ジェスチャを覚えておけば、いつでもジェスチャを再作成してログインを成功させることができます。
全体的に見て、ピクチャ パスワードは、面白くて迅速なログイン方法を提供します。長いパスワードを覚えて入力するよりも簡単で、ユーザーフレンドリーで、一般的にはるかに楽しいです。コツは、画像のパスワード ジェスチャを覚えやすいように簡単にしながらも、他の人が推測できないように複雑にすることです。
ご注意ください– 画像パスワードはタッチ スクリーン デバイスで最もよく機能しますが、マウスを使用して標準的な PC で使用することもできます。
Windows 11/10で解読されにくいピクチャパスワードを作成するにはどうすればよいですか?
画像パスワードはタッチスクリーン デバイスで最もよく機能することに注意してください。したがって、画面上のジェスチャをタップすると、油やその他の汚れが残ります。これにより、誰かがあなたのジェスチャを解読できる可能性があり、PC がパスワード漏洩に対して脆弱になる可能性があります。パスワードを描画した後は、すばやく拭き取ることが重要です。基本的な衛生チェックに加えて、Microsoft は画像パスワードを解読しにくくするためのいくつかの提案も行っています。これらには次のものが含まれます。
- 画面を掃除してください。
- 興味深い点がいくつかある写真を選択してください。興味深い場所が 1 つまたは 2 つだけある画像では、選択できるポイントが少なくなります。
- さまざまなジェスチャーを組み合わせてください。線やタップだけを使用しないでください。覚えやすい順序で物事を混ぜてください。
- 方向を変えます。線は下から上、左から右に進むことができることに注意してください。また、円は反時計回りに作ることもできます。
- 遠慮せずに隠れてください。画像のパスワードは、描画中に画面に表示されるため、キーボードのパスワードよりも少し危険であることを認めましょう。
Windows 11/10でピクチャーパスワードを設定して使用する方法
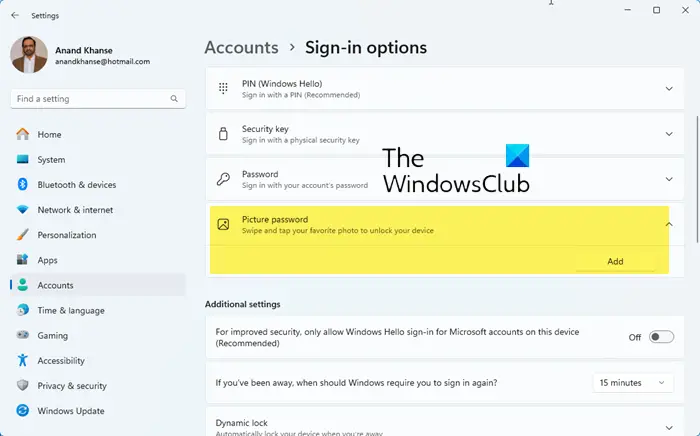
画像パスワードを作成するにはWindows 11:
- Windowsの設定を開く
- [アカウント] > [サインイン オプション] をクリックします。
- 下にスクロールして、「画像パスワード > 追加」をクリックします。
でWindows 10、次の手順を実行して、画像のパスワード設定にアクセスします。
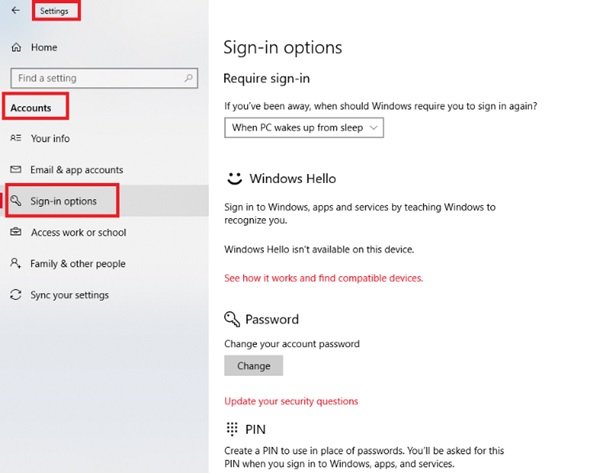
- からスタートメニュー「 をクリックしてください」設定' アイコン
- ヒットオン'アカウント' を選択し、'サインインオプション' というメッセージが左側のパネルに表示されます。
- [サインイン オプション] ページには、すべてのパスワード設定が表示されます。
- 下にスクロールして「」を見つけます。画像のパスワード' オプション。
- 画像のパスワードの下で、「」をクリックします。追加' オプション。
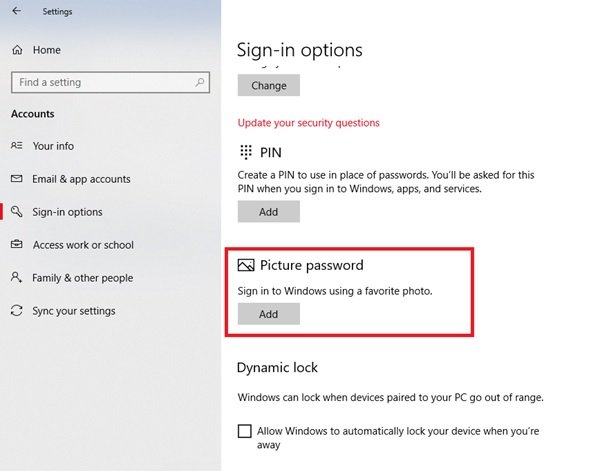
Windows アカウントにパスワードがない場合は、パスワードを設定するように求められます。また、持っている場合は、Windows から同じものを確認するよう求められます。
ここでは、Windows 11 または Windows 10 で実行する一般的な手順を説明します。
「追加」をクリックすると、次のウィンドウが開きます。
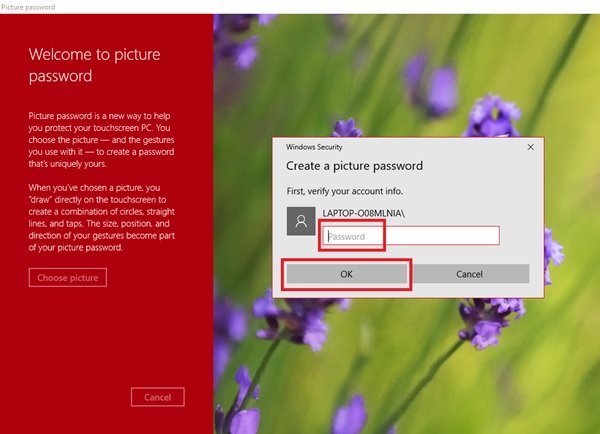
パスワードを入力し、「」を押します。わかりました'。
次に、「」を選択します。画像を選択' 左側のパネルからオプションを選択します。写真を探すときは、より興味深い点がある写真を選択することに注意してください。画像をタップして「」をクリックします開ける'。
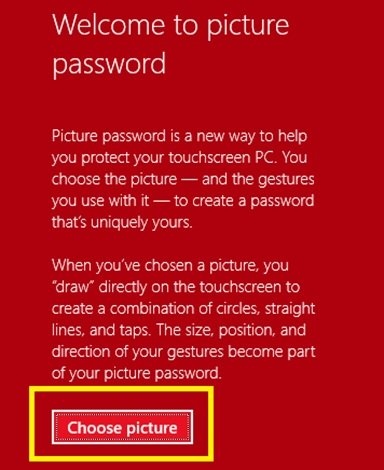
選択した画像がトリミングバケットに表示されます。ドラッグして、画面に合わせて切り取ることができます。
完了したら、「」をクリックしますこの写真を使用してください'。画像に満足できない場合は、「」を選択して変更できます。新しい写真を選択してください'。
次に、Windows はジェスチャを設定するように求めます。ここでは、直線、円、タップの組み合わせを含む 3 つのジェスチャを描く必要があります。

画像上にジェスチャーを描く必要があります。したがって、必要に応じてジェスチャを正確にトレースします。
ここで確認する必要があるため、ジェスチャを繰り返します。入力するジェスチャが、前に入力したときと同じ順序であることを確認してください。

正常に確認されると、ピクチャーパスワードの準備が整います。
クリック '仕上げる' 確認してピクチャ パスワードを実行します。
今すぐ「」を押してシステムをロックしてみてください。Alt + Ctrl + Del' キーと ' の選択ロック' – ここからは必ずジェスチャーを再現してください。そのため、次回 Windows PC にログインしようとすると、オペレーティング システムは通常のアカウント パスワードの代わりにピクチャ パスワードを要求します。
Windows でピクチャのパスワードを削除する方法
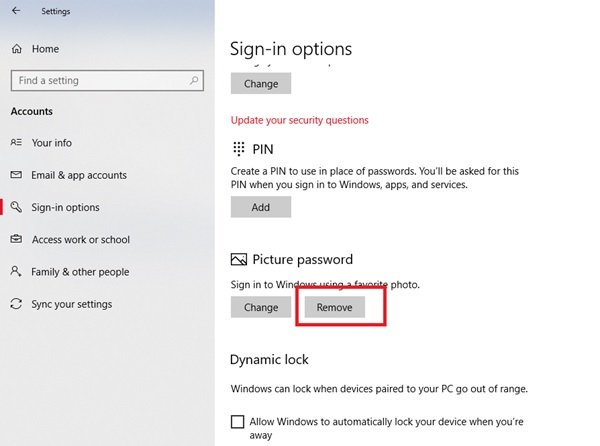
画像のパスワードを削除するには、次の手順に進みます。設定 > アカウント > サインイン オプション > 画像パスワードそして「」を選択します取り除く' オプション。
これで、Windows ピクチャのパスワードを作成する方法がわかりました。
作成するのに苦労しましたか?以下にコメントを残してご連絡ください。
ヒント: ご希望であれば、できます画像パスワード サインイン オプションを無効にするWindows ではレジストリまたはグループ ポリシー エディターを使用します。






