ラップトップのバッテリー寿命は時間の経過とともに劣化します。使用方法、充電頻度、充電時間など、すべてが寿命に影響します。毎月寿命が短くなるのはよくあることです。 Windows では、ラップトップのおよそのバッテリー寿命 (残量と充電時間の両方) が表示されますが、時間の経過とともに充電サイクルが不均一になるため、ソフトウェアが混乱する可能性があります。
そのため、バッテリー容量と寿命を確保するために、バッテリー残量が同じ割合の間で充電を続けることをお勧めします。この記事では、Windows ラップトップのバッテリーを手動で調整して寿命を延ばす方法について説明します。
注記:場合によっては、OEM がそれを支援するソフトウェアを提供することがあります。 Windows 11/10 ラップトップのドライバー ソフトウェアまたは OEM ソフトウェアで同じことを確認してください。
Windows 11/10ラップトップのバッテリーを調整する
1] ラップトップを開きます電源管理設定コントロールパネルで。 [設定] > [電源とスリープ] > [追加の電源設定] > [プラン設定の変更] > [詳細な電源設定の変更] に移動します。
[バッテリー] アイコン > [バッテリー設定] をクリックして、そこから操作することもできます。
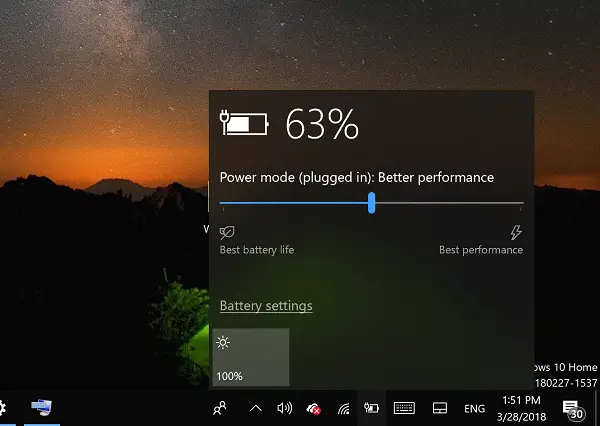
2]これが開きます電源オプションボックスここでバッテリーの個別設定を構成できます。
3] 次に進みます電池部[電源オプション] ボックスの次の項目を選択し、その下に次の操作を行います。
- をクリックしてくださいバッテリーの重大な動作そしてに設定しますこんにちはバーニッシュ。
- 次に、をクリックします重大なバッテリーレベルそしてに設定します5%あるいはそれよりも低い。
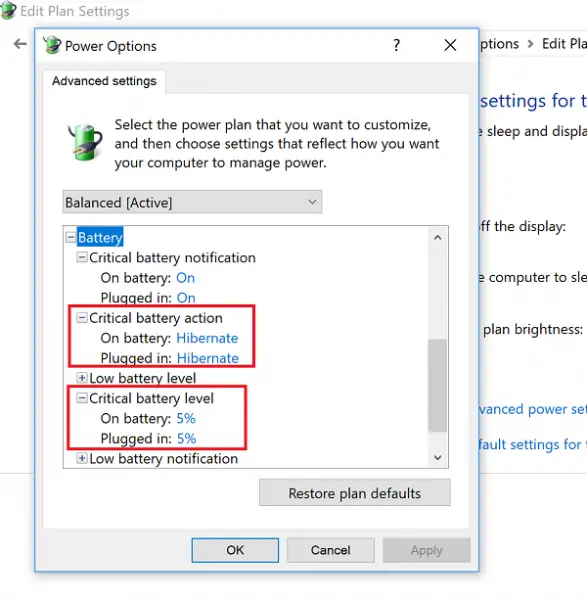
4] ラップトップのバッテリーを充電します100%次の 2 時間は電源に接続したままにしてください。これを行う必要がある唯一の理由は、バッテリーが通常の温度にあることを確認するためです。そうしないと、充電中に少し加熱されます。使用することはできますが、他に選択肢がない場合は使用しないことをお勧めします。
5]充電器を抜くラップトップから取り外し、自動的に休止状態になるまで放電させます。上記で設定したように、バッテリーが 5% 残っているときに正確に発生します。
ヒント:ラップトップを使用していないときに電源プラグが抜かれている場合、ラップトップは休止状態またはスリープ モードになります。必ずスリープを無効にし、画面をオフにし、休止状態の設定をしないようにしてください。
6]ラップトップを離れるできるだけ長く。 バッテリーがなくなると、コンピューターは自動的にシャットダウンします。
7] 次に、充電器を再び差し込み、100%まで充電してくださいまた。
8] すべてが完了したら、必ずデフォルトの電源設定を通常の状態に戻してください。もう一度バッターをクリックし、電源設定に戻り、今度は電力と睡眠設定を変更して、すべてを通常の状態に戻します。
これにより、ラップトップのバッテリーが調整されます。
時間の経過とともにバッテリーのパフォーマンスが向上することを確認するために、これを 2 か月ごとに実行することをお勧めします。バッテリーを何度も再調整する必要はなく、1 回で十分であることを覚えておいてください。
関連記事:
ノートパソコンのバッテリーをリセットするにはどうすればよいですか?
バッテリーをリセットしても消耗する必要はありませんが、バッテリーが正確ではないと思われる場合は、この方法を試すことができます。まずラップトップの電源を切り、しばらくそのままにしておきます。その後、充電器を接続し、少なくとも 1 時間ほど充電します。次にラップトップを再起動し、バッテリーの読み取り値が正確であるかどうかを確認します。
ノートパソコンのバッテリーが検出されない場合、どうすれば解決できますか?
OS がバッテリーを検出できない場合は、バッテリーが故障している可能性があります。ただし、バッテリーを確実に取り出すには、ラップトップの電源を入れてから電源を切ります。次に、バッテリーを再接続して電源を入れます。バッテリーが利用可能かどうかを確認してください。そうでない場合は、サービス センターに接続して確認する必要があります。
私のラップトップにバッテリーアイコンが表示されないのはなぜですか?
アイコンがタスクバーに表示されないためです。 [設定] > [個人用設定] > [タスクバー コーナー オーバーフロー] に移動し、展開します。次に、バッテリーアイコンを見つけてオンに切り替えます。通常、アイコンは充電中も充電中もタスクバーに表示されます。






![Windows Server システム状態のバックアップが失敗する [修正]](https://rele.work/tech/hayato/wp-content/uploads/2024/01/Windows-Server-System-State-Backup-Fails.png)