もしあなたがWindows 11/10 では PIN を変更または変更できません。この投稿では、問題の解決に役立つ実用的な提案を提供します。 Windows は長年にわたってセキュリティ機能を多様化しており、コンピューターにサインインするための多くのオプションを提供しています。サインイン機能の 1 つは、Windows Hello PIN, Hello PIN を使用すると、複雑なパスワードを入力せずにコンピューターに簡単にログインできます。しかし、一部のユーザーは Windows で PIN を変更または修正する際に問題に直面しています。この問題に直面している場合は、次の提案に従ってください。
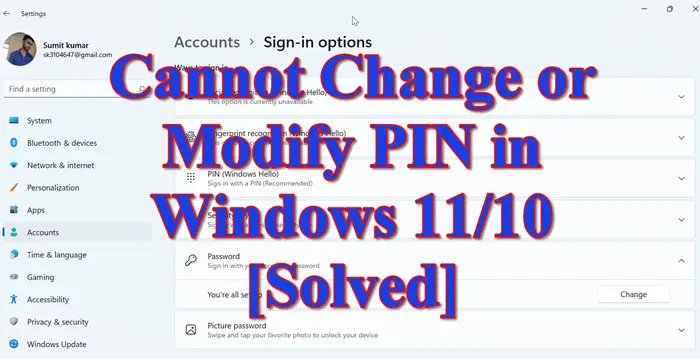
続行する前に、次の手順に従ってください。
- Windowsを起動してください
- 次に、サインイン ページでアカウントを選択し、サインインオプション
- 次に、アカウントのパスワードでログインするための特定のアイコンをクリックします。
- アカウントのパスワードを入力し、矢印その隣に
これで管理者アカウントにサインインしました。次に、以下の手順に従ってください。
Windows 11/10 で PIN を変更または修正できない
Windows 11/10 で PIN を変更または変更できない場合は、次の推奨事項に従ってください。
- ロック解除ユーティリティのインストールを使用する
- レジストリエディタを使用する
- 「PIN を忘れた場合」オプションを使用する
1] ロック解除ユーティリティのインストールを使用する
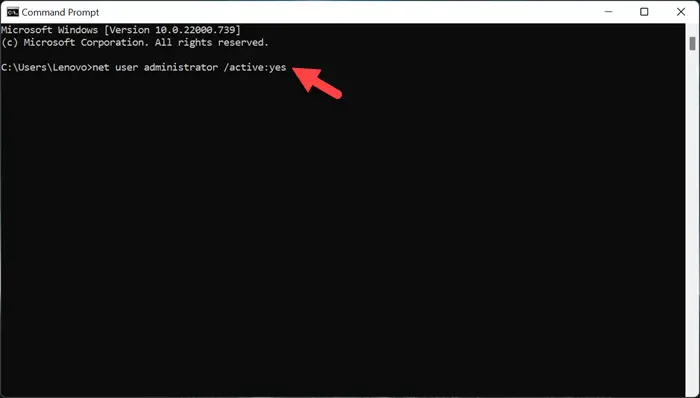
Unlocker は、PC 上のロックされたファイルのロックを解除、移動、削除、名前変更するために使用されるアプリケーションであり、これを使用して古い PIN を削除することもできます。したがって、Windows 11/10 で PIN を変更または変更するには、次の手順に従います。
ステップ 1:新しい管理者アカウントを作成する
- に移動しますコマンドプロンプトそして管理者として実行
- 新しい管理者アカウントを作成する必要があります。そこで、このコマンドを実行します
net user administrator /active:yes
上記の手順により、システムに新しい管理者アカウントが作成されます。
ステップ 2:Unlocker Utility またはその他のユーティリティをダウンロードしてインストールします無料のファイル削除ソフトウェアロックされたファイルとフォルダーを削除します。
これで、システムに Unlocker ユーティリティを使用できるようになります。これを使用すると、次のことができます現在の NGC フォルダーを削除しますシステムから取得し、新しい PIN を作成します。
- ダウンロードしてインストールしますロック解除ユーティリティ
- ダウンロード後、ダウンロード場所に移動します
- ダブルタップでロック解除ユーティリティ
- 選択英語そしてクリックしてくださいわかりました続行する
- 画面上の指示に従って次に進みます
- サードパーティ製ツールが提供されている場合は、そのインストール オファーのチェックを外します。
- さあ、クリックしてください次
- インストール前の最後のステップでは、次のことを行う必要があります。チェックのエクスプローラー拡張機能オプション
- さあ、クリックしてくださいインストール
- 最後に、インストールプロセスが終了したら、 をタップします仕上げるこのプロセスを完了するには
ステップ 3:NGCフォルダを削除する
これで、PIN 関連情報が保存されているシステムから NGC フォルダーを削除できます。これを行うには、以下の手順に従ってください。
- まず、 を押しますウィンドウ + Eキー、ファイルエクスプローラー
- ファイル エクスプローラー Windows で、以下のパスに従って NGC フォルダーに移動します。
C:\Windows\ServiceProfiles\LocalService\AppData\Local\Microsoft
注記:NGC フォルダーに移動すると、AppData フォルダーは通常は非表示になっているため、見つからない場合があります。したがって、エクスプローラーですべての隠しフォルダーを表示するには、以下の手順に従います。
- でファイルエクスプローラー画面で、3つの点
- をタップしますオプション
- でフォルダーオプションウィンドウ、に行きますビューセクション
- さて、チェックしてください隠しファイル、フォルダー、ドライブを表示するオプション
- 変更を保存するには、をクリックします適用するそしてクリックしてくださいわかりました
- これで、すべての隠しファイルがファイル エクスプローラー ウィンドウに表示されます。NGC フォルダーを右クリックします。
- ここで、さらにオプションを表示
- 次に、 をクリックしますロック解除者アンロッカーを実行するには
- でロック解除者ウィンドウ、選択してください消去ドロップダウンリストから
- さあ、クリックしてくださいわかりました
NGC フォルダーが削除されたので、システムを再起動し、ユーザー名とパスワードを使用して再度ログインします。ただし、古いパスワードを使用してアカウントにアクセスできない場合は、最初の手順で作成した管理者のアカウントを使用できます。
さあ、試してみてください新しいPINを追加する。
2]レジストリエディタを使用する
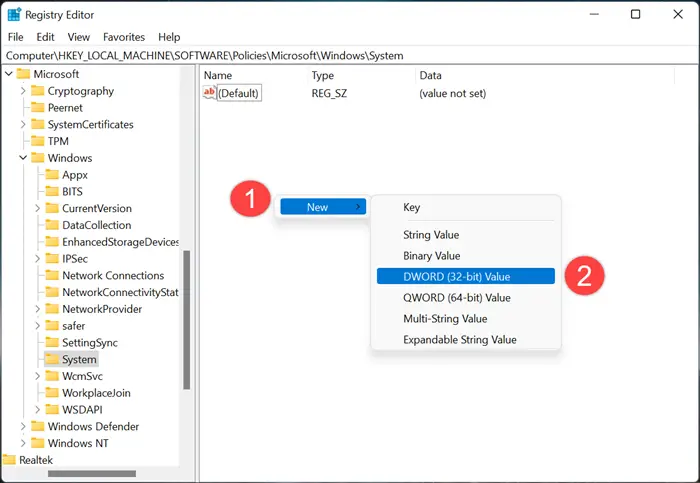
レジストリ エディターを使用すると、ユーザーはシステムの新しい PIN を作成できます。デバイスの安全性を確保するために、次のことをお勧めします。レジストリのバックアップを作成するシステムに変更を加える前に。バックアップを作成するには、次の手順に従います。
- レジストリ エディター ウィンドウで、[ファイル] をクリックします。
- 次に、「エクスポート」をクリックして、システム上に新しいレジストリのバックアップを作成します。
- バックアップに名前を付けて、コンピュータ上のどこかに保存します
Windows 11/10 で新しい PIN を作成する手順は次のとおりです。
- を押します。ウィンドウ + R開ける鍵走る
- タイプ登録編集そしてクリックしてくださいわかりました
- クリックはいこのアプリがデバイスに変更を加えることを許可するには
- 次に、レジストリエディタウィンドウで、このように進みます
HKEY_LOCAL_MACHINE\SOFTWARE\Polices\Microsoft\Windows\System
- ここで、新しい DWORD を作成する必要があります
- したがって、空白を右クリックして、新しいそして、 をタップしますDWORD (32 ビット) 値オプション
- 値に次の名前を付けますドメインPINログオンを許可する
- ダブルタップして変更します。価値、値を次のように設定します。1
- その後、 をクリックしますわかりました変更を保存するには
ここでシステムを再起動すると、アカウントの新しい PIN を簡単に作成できます。
3] PIN を忘れた場合のオプションを使用する
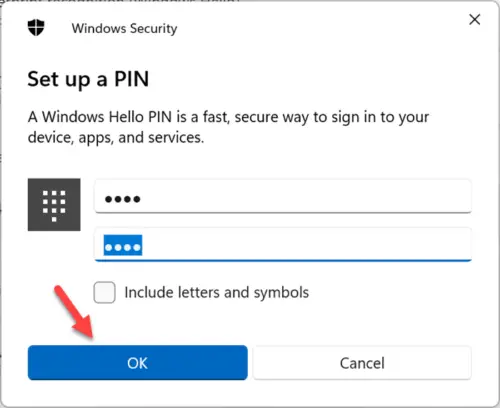
上記の手順がうまくいかない場合は、[PIN を忘れた場合] オプションを使用できます。このオプションを使用するには、以下の手順に従ってください。
- サインイン ページで、 をクリックするだけです。PIN を忘れてしまいました
- 次に、ログインする必要がありますマイクロソフトアカウント
- Microsoft アカウントのパスワードを入力し、クリックしますサインイン
- 次に、あなたの電子メール
- 別のデバイスでアカウントを確認するための 6 桁のコードを取得します。
- 適切な場所にコードを入力します
- 次に、 をクリックします確認する検証を完了するには
- 認証が成功したら、PIN をリセットできます
- 新しい PIN を入力してください二度
- その後クリックしてくださいわかりました
これで、新しい PIN を使用してアカウントにログインできるようになります。
読む:Windows で PIN サインイン オプションを追加または使用できない。
Windows 11 で PIN を変更するにはどうすればよいですか?
PIN を変更するには、以下の手順に従ってください。
- を押します。ウィンドウキーを押してクリックします設定
- に行きますアカウントをクリックして、サインインオプションタブ
- をクリックしてくださいPIN (Windows Hello)設定
- をクリックしてくださいPINの変更ボタン
- アカウントの現在のPINを確認する
- ここで、あなたの名前を入力してください新しいPIN
- 新しいPINを確認します
- をクリックします。わかりましたボタン
上記の手順を完了すると、新しい PIN が Windows に適用されます。
読む:アップデート後に Windows にログインできなくなります
コンピューターの PIN を忘れた場合はどうすればよいですか?
パソコンのパスワードを忘れた場合。したがって、この状況では、以下の手順に従ってください。
- サインインページに移動し、PIN を忘れてしまいました
- Microsoft アカウントが表示されます。ログインする必要があります
- ここで、Microsoft アカウントのパスワードを入力し、クリックしますサインイン
- 次に、6 桁のコードでアカウントを確認する必要があります。をクリックしてください電子メール
- これで、別のデバイスからメールで 6 桁のコードが届きます。
- コードを適用してアカウントを確認します
- 認証が成功したら、PIN をリセットできます
- 新しい PIN を入力してください
- 新しいPINを確認する
- その後クリックしてくださいわかりました
これで、新しい PIN を使用してアカウントにログインできるようになります。
ラップトップで PIN を回避するにはどうすればよいですか?
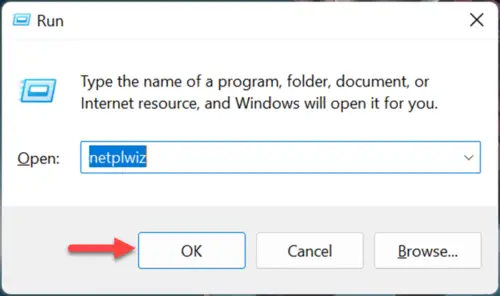
PIN を入力せずにアカウントにログインする場合は、次の手順に従ってください。
- プレスウィンドウ + R開く走る
- の下でユーザー、アカウントボックスで PIN を削除するアカウントを選択します
- オプションのチェックを外しますユーザーがこのコンピュータを使用するには、ユーザー名とパスワードを入力する必要があります
- をクリックしてください適用する
- 次に、[自動的にログオン] ダイアログ ボックスに PIN を入力し、[ログオン] をクリックします。わかりました
- [ユーザー アカウント] ボックスで、 をクリックします。わかりました
それでおしまい!




![Adobe PDF Reader でテキストを選択またはハイライトできない [修正]](https://rele.work/tech/hayato/wp-content/uploads/2023/11/rectangle-adobe-reader.png)

