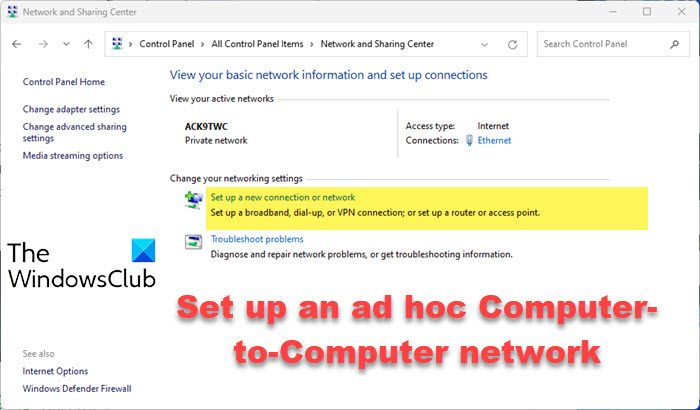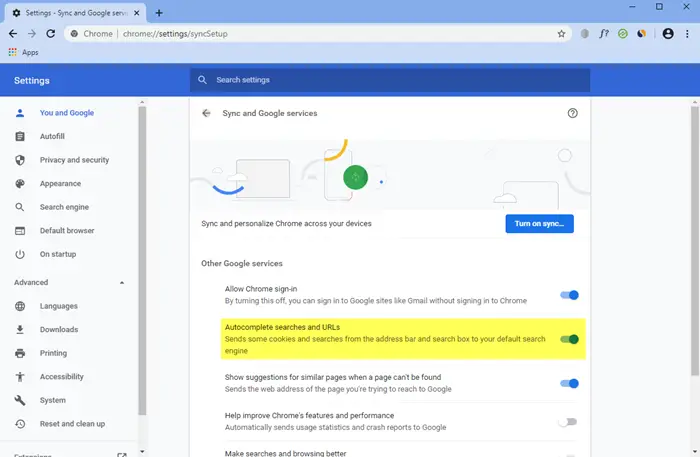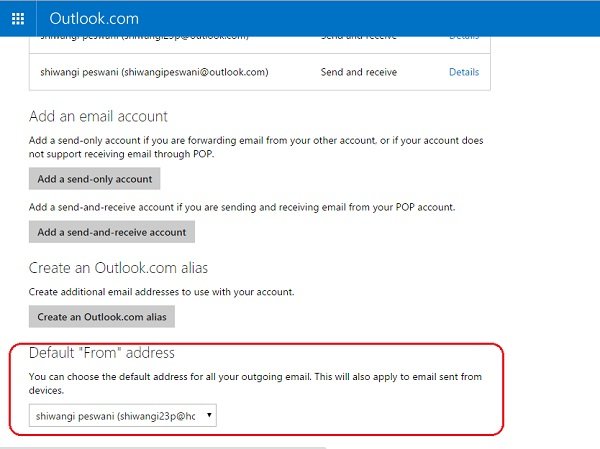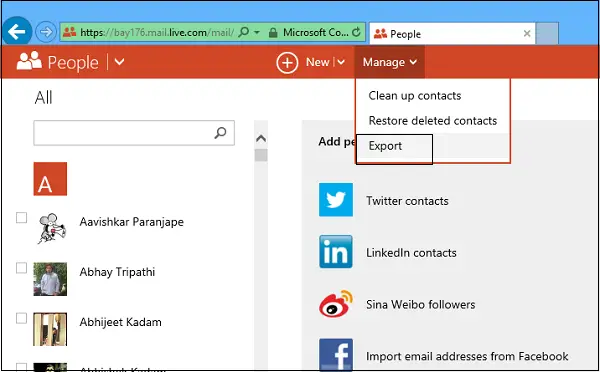Windows 11/10 は、デスクトップを安全に保つための完全なセキュリティ機能を提供します。そのセキュリティ機能の 1 つは、ウィンドウズハロー。 Windows Hello は、PIN (個人識別番号)、顔認識、指紋スキャンなどの高速な Windows サインイン オプションを使用してユーザーを支援します。この PIN は、Windows、アプリ、サービスへのサインインに使用できます。
大きなパスワードと Windows Hello PIN の区別点PIN は、PIN が設定されているデバイスに接続されているということです。指定されたハードウェアがなければ、PIN は役に立ちません。パスワードを盗んだ人はデバイスにサインインできますが、PIN の場合はデバイスも盗む必要があります。また、PIN が設定されている Windows 10 デバイスが複数ある場合、1 つのデバイスから PIN を削除しても、他のデバイスの PIN は削除されません。
Windows 11でPINログインを削除する方法
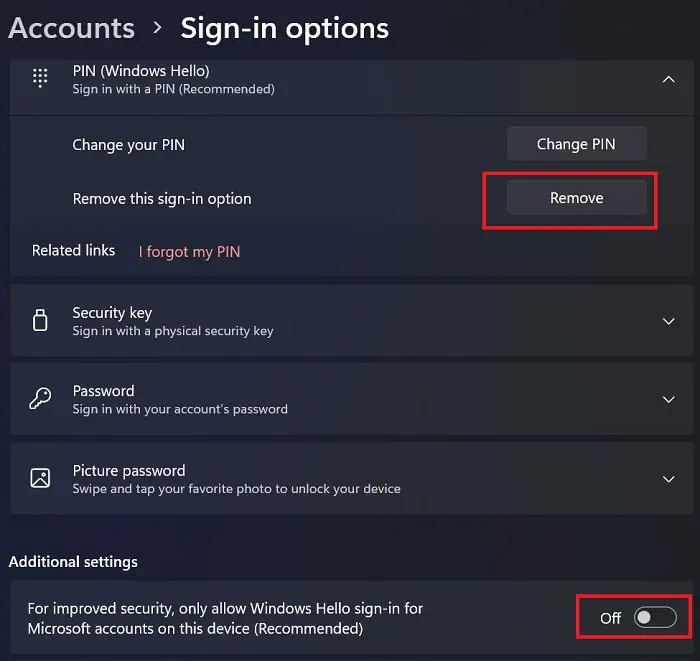
Windows 11 ではパスワードなしのログインがデフォルトで無効になっているため、PIN ログインを削除する手順は少し異なります。 PIN は Windows Hello アカウントの設定に必須であるため、使用が許可されているパスワードがない場合、PIN を削除することはできません。 Windows 11 で PIN ログインを削除する手順は次のとおりです。
- を右クリックします。始めるボタンを押して選択します設定。
- で設定ウィンドウで、左側のリストの「アカウント」タブに移動します。
- 右側のペインで、サインインオプション。
- PIN のリストを展開します。 [削除] ボタンがグレー表示になっている場合は (通常はそうあるべきです)、下にスクロールしてオプションをオフにしますセキュリティを向上させるため、このデバイスでは Microsoft アカウントに対して Windows Hello サインインのみを許可します。
- [設定] ウィンドウを閉じて、再度開きます。次に、選択します取り除くPIN に対応するものを削除します。これで、パスワードを使用してシステムにログインできるようになります。
Windows 10でPINを削除する方法
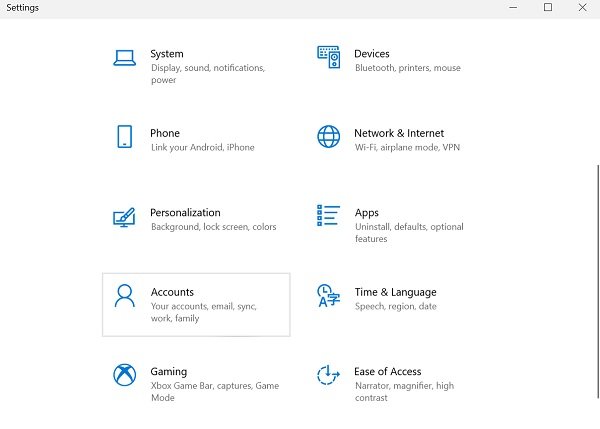
Windows 10 から PIN ログインを削除するには、以下の手順に従ってください。顔認証または指紋認証を使用している場合、PIN の削除が停止することに注意してください。
- に行きますスタートメニューでタスクバー。
- 開ける設定。
- をクリックしてくださいアカウント。
- 「アカウント」セクションは次の目的で開かれますあなたの情報。左側のサイドバーで「サインイン オプション」をクリックします。
- の下で追加、変更、または削除するサインイン オプションを選択します、Windows Hello PIN を選択します。
- をクリックします。取り除くボタンをクリックして、既存の Windows Hello PIN を削除します。
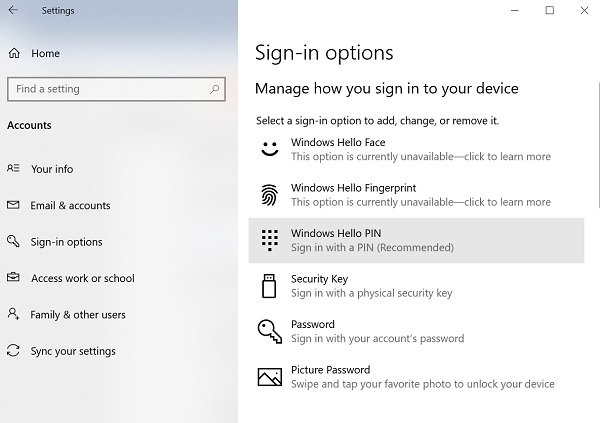
これを実行すると、再確認を求められます。
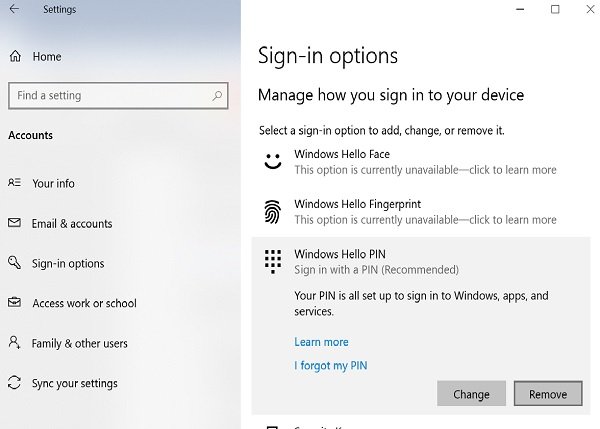
をクリックします。取り除く確認のためにもう一度ボタンを押します。
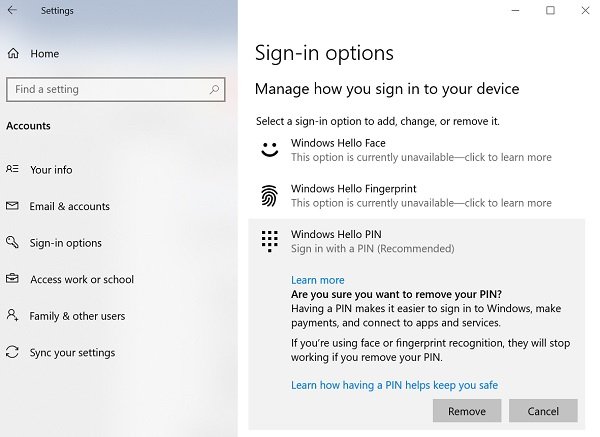
最後に、確認のために Microsoft アカウントのパスワードを入力し、クリックします。わかりました。
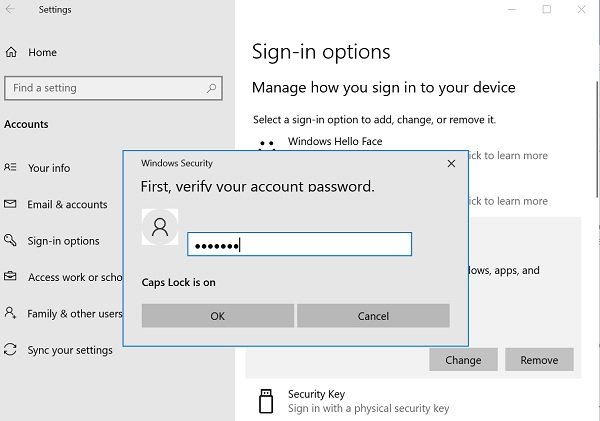
顔認証と指認証を削除する手順は、PIN の削除と同様であることに注意してください。 「Windows Hello Face」または「Windows Hello Finger」を選択し、上記の手順に従うだけです。
PIN を削除した後も、他の Windows Hello オプションは機能しますか?
いいえ。他の Windows Hello ログイン オプションを使用するには、Windows Hello PIN が必須です。ただし、Microsoft アカウントのパスワードを使用してシステムにアクセスすることはできます。
パスワードはより強力なパスワードである必要があるのに、Windows Hello PIN の長さはわずか 4 文字であるのはなぜですか?
その理由は、サイバー犯罪者がクラウド経由でパスワードにアクセスできるため、侵入する十分な時間と機会が与えられるためです。 PIN はデバイス固有です。 PIN によって保護されているコンピュータをハッキングするには、ハッカーは物理的にコンピュータにアクセスする必要があります。
PIN 削除ボタンがグレー表示される
[削除] ボタンがグレー表示になっていてクリックできない場合は、[Microsoft アカウントに Windows Hello サインインを要求する] オプションが有効になっていることを意味します。
ボタンを無効にすると、PIN の「削除」ボタンをクリックすることになります。
「Microsoft アカウントに Windows Hello サインインを要求する」オプションは、サインイン オプション設定ウィンドウにあります。トグルボタンを押すと無効にできます。その後、[設定] ウィンドウを閉じて、新しいウィンドウを再度開くことができます。 PIN の「削除」ボタンを再度使用できるようになります。
Windows Hello PIN が削除された後はどうなりますか?
Windows 10 から PIN が削除された後、コンピューターを再起動すると、Windows 10 は PIN を設定する前に、ログインに使用したアカウントのパスワードを要求します。
Windows 10 のサインアップに使用したアカウントが Microsoft アカウントの場合、オンライン アカウントであるためパスワードを削除できません。ローカル アカウントの場合は、Windows 10 ログインのパスワードを削除できます。パスワードなしでローカル アカウントを作成して、Windows Hello PIN、パスワード、またはその他のサインイン オプションなしでコンピューターを起動できるようにすることもできます。
Windows 11/10で忘れたPINをリセットする方法は?
[PIN を忘れた場合] リンクをクリックすると、起動時のロック画面で Windows Hello PIN をリセットできます。次に、Microsoft アカウントのパスワードを入力する必要があります。 Windows 11/10 にログインするための新しい PIN を設定できるようになります。
読む: Windows で PIN サインイン オプションを追加または使用できない。
このガイドが、Windows Hello PIN、顔認識、指紋スキャンを削除する手順に取り組むのに役立つことを願っています。

![Word または Excel でテキスト ボックスのサイズが変更されない [修正]](https://rele.work/tech/hayato/wp-content/uploads/2024/12/text-box-wont-resize-word-excel.png)