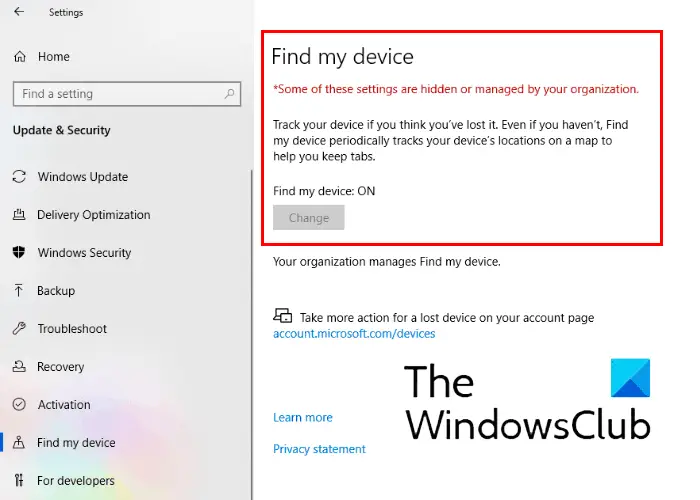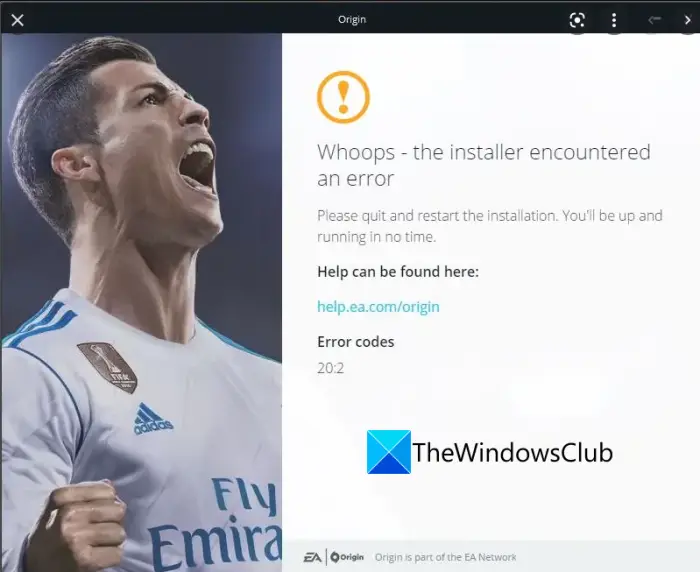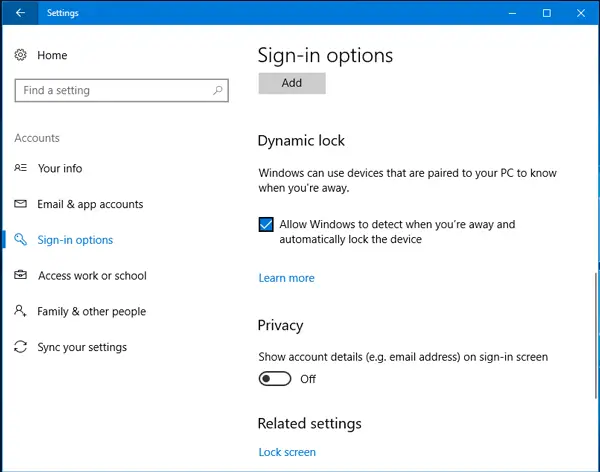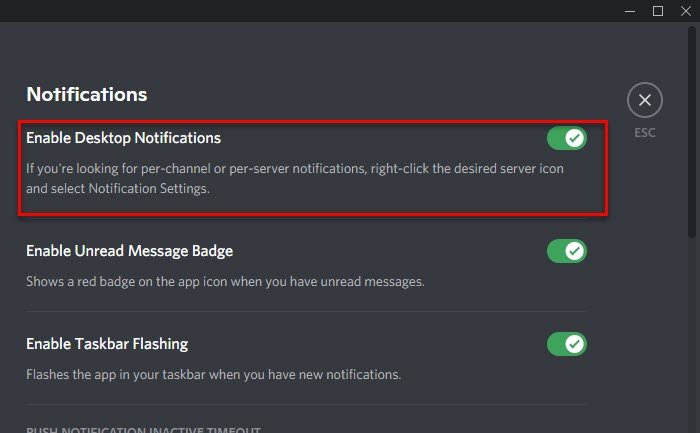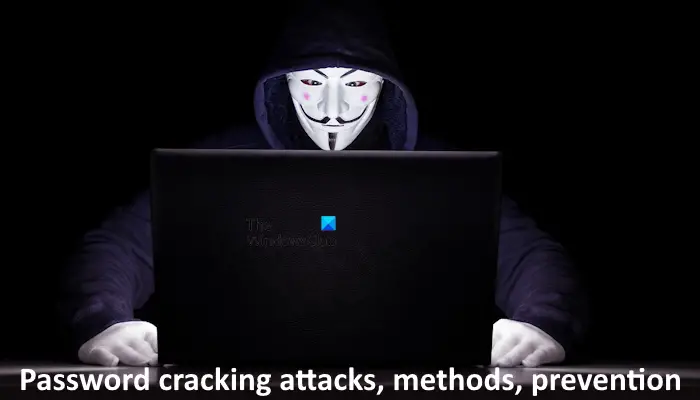マイクロソフトオフィスそしてマイクロソフト 365ドキュメントで使用できるフォントのかなり大きなリストがプリロードされています。広く受け入れられている Arial フォントや Times New Roman フォントを含む、専門的および学術的な用途の両方に使用できる、賢明に優れたフォントのコレクションを提供します。これらに加えて、Calibri、つまり Microsoft が自社開発したフォントもあり、これもデフォルトのフォント スタイルです。これらのフォントの選択に少し疲れて飽きてきた場合は、新しいフォントを追加およびインストールして、作品に新しい雰囲気や個性を吹き込むことができます。

Office に新しいフォントを追加またはインストールする方法
Word、Excel、PowerPoint、Outlook などの Microsoft Office アプリケーションには、新しいフォントをインストールする直接のオプションがないことに注意してください。したがって、新しいスタイルをインストールする場合は、まず Windows にフォント ファイルをダウンロードしてインストールし、すべての Office アプリケーションでそのフォント ファイルを使用できるようにする必要があります。これらのファイルは、OpenType「.otf」または TrueType「.ttf」のいずれかです。
このガイドでは、Windows 11/10 上の Word などの Microsoft Office プログラムに新しいフォント スタイルをインストールする手順を説明します。
Microsoft Store 経由で Office に新しいフォントを追加する
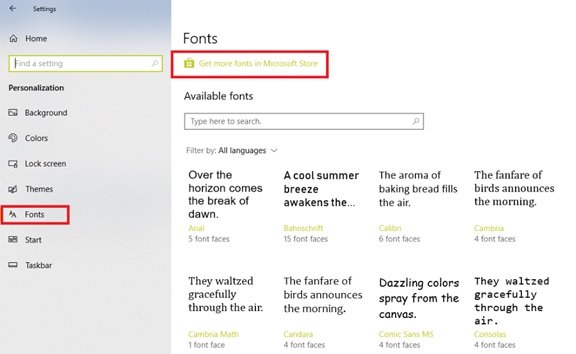
Windows 11/10 の Office アプリで新しいフォントを入手するには、次のように Microsoft Store を使用できます。
- 「」に移動します設定'。
- をヒットしてくださいパーソナライゼーション」。
- 「」をクリックしてくださいフォント」。
- オプションをクリックします。Microsoft Store でさらに多くのフォントを入手してください」。
- Office アプリのアーセナルに追加するフォント スタイルを選択します
- 最後に、「」をクリックします。得る'ボタン。
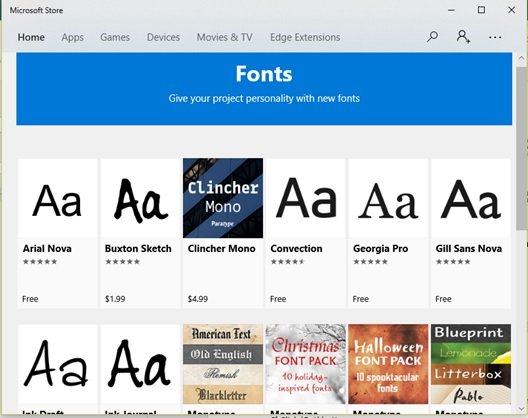
Microsoft Store では、無料と有料の両方のフォント スタイルを入手できます。無料ではない特定のフォント スタイルが必要でない限り、多くの優れたフォント スタイルが無料で提供されているため、試してみる価値があります。
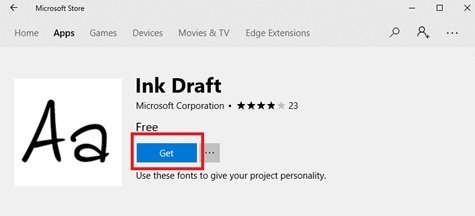
これらの手順が完了すると、新しいフォントがすべての Microsoft Office アプリケーションと、システム フォントをサポートするその他のアプリに追加されます。
インストーラーを使用して Office に新しいフォントをインストールする
たくさんあります無料でダウンロードできるフォントインターネットから入手できるほか、有料のものも多数あり、フォント コレクションに追加できます。無料のものを探している場合は、DaFont、FontSpace、Font Squirrel が、無料フォントの膨大なアーカイブを備え、定期的に新しいアップデートを入手できる優れた Web サイトです。フォントは「TTF」または「OTF」ファイルとしてダウンロードされます。
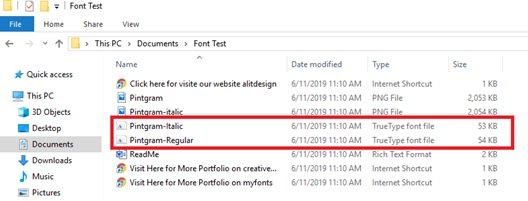
ファイルを使用して Word または他の Office アプリで新しいフォントを使用するには、次の手順に従います。
- 開けるファイルエクスプローラー。
- 新しいフォント ファイルがある宛先フォルダーに移動します。
- インストールする前にファイルを解凍してください。
- クリックインストール。
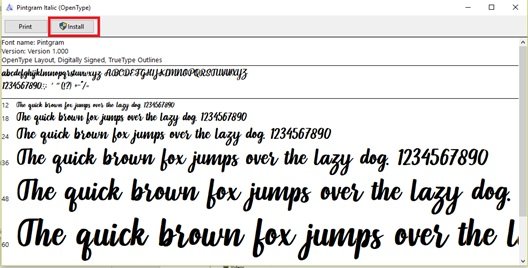
これらの手順が完了すると、すべての Microsoft Office アプリで新しいフォント スタイルが使用できるようになります。特定のフォント ファミリにすべての追加スタイルをインストールするには、これらの手順を繰り返す必要があります。
無料の Web サイトでは、両方の形式で利用できるフォントもあれば、そうでないフォントもあります。 Windows 11/10 の場合は、可能であれば「TTF」ファイルを取得することをお勧めします。
コンテキスト メニューを使用して Office に新しいフォントをインストールする
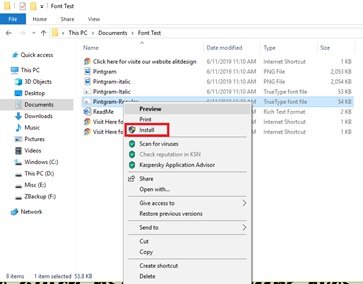
Windows 10 でコンテキスト メニューを使用して新しいフォント スタイルを追加するには、次の手順に従います。
- 開けるファイルエクスプローラー。
- 新しいフォント ファイルのある宛先フォルダーに移動します。
- 新しいフォント ファイル (TTF 形式) を右クリックし、インストール。
- Office ドキュメントを再起動します。
これらの手順が完了すると、新しいフォント スタイルがフォントの設定家タブ。変更内容を確認するには、必ずドキュメントを再度開いてください。
新しいフォント スタイルをインストールするときに、そのフォントがすでにインストールされているというエラー メッセージが表示された場合は、2 つのことを意味します。1 つは、その特定のフォント スタイルがコレクションにすでに存在しているか、そのフォント スタイルの別のバージョンがインストールされているかです。
Office でフォントをアンインストールする方法
Microsoft Office アプリケーションで特定のフォントを使用しなくなった場合、または特定のフォントが実用的ではないと感じた場合、設定アプリケーションを使用すると、それらを完全に削除することができます。 Windows の設定アプリには、デバイスからフォントを簡単にアンインストールできるオプションが含まれています。
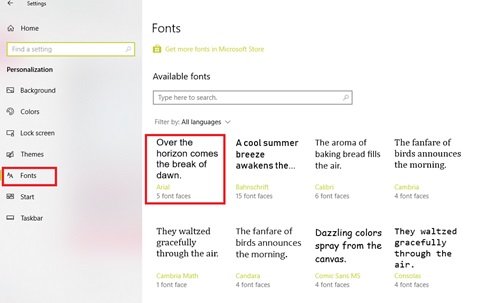
Office でフォントをアンインストールするには、次の手順に従います。
- 開ける設定。
- クリックパーソナライゼーション。
- に行きますフォントセクション。
- 削除したいフォントスタイルを選択します。
- までスクロールしますメタデータ
- クリックアンインストール
- アクションを確認するには、アンインストールボタンをもう一度押します。
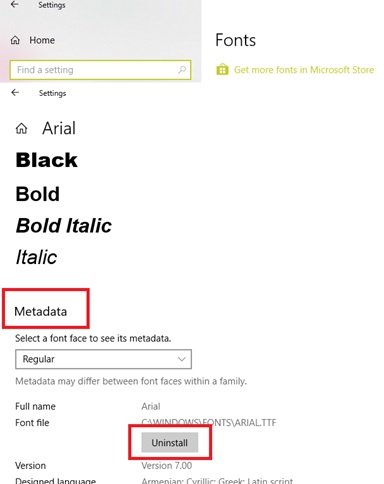
アンインストールしたフォントは Windows または Office で使用できなくなります。
このガイドが、新しい興味深いフォント スタイルを使用して各ドキュメントにさらなるエッジを加えるのに役立つことを願っています。