ソフトウェアを使用すると、エラー メッセージが表示される場合があります。アプリケーションは正しく初期化できませんでした。Chrome、VLC、Word などのアプリケーション、または OS ファイルを含むその他のほぼすべての実行可能ファイルでエラーが発生していることがわかりました。エラーは次のようになります:
アプリケーションが適切に初期化できませんでした (0xc0000005)。 「OK」をクリックしてアプリケーションを閉じます。
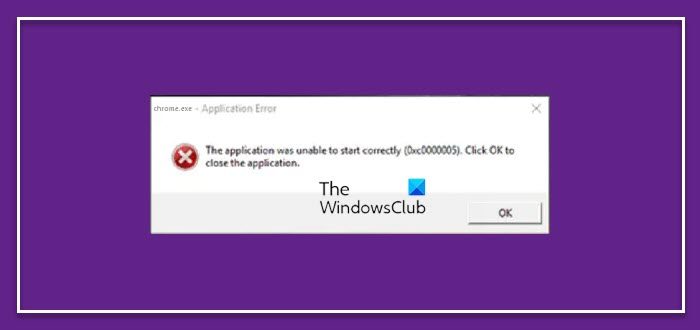
このエラーは、ソフトウェアのインストールの破損、ソフトウェアの実行をサポートするシステム ファイルの破損、さらにはマルウェア感染など、いくつかの要因によって発生する可能性があります。この記事では、この問題のトラブルシューティングを行います。
アプリケーションは正しく初期化できませんでした、0xc0000005
ほとんどの場合、問題を解決できることが証明されている方法アプリケーションは適切に初期化できませんでした 0xc0000005エラーは次のとおりです:
- SFC と DSIM を実行する
- ソフトウェアを再インストールします。
- マルウェア スキャンを実行します。
- Windows 11/10を修復インストールします。
1] システムファイルチェッカーを実行します
CMDを管理者として実行するそして実行しますシステムファイルチェッカー指示。
sfc /scannow
スキャンが完了したら、システムを再起動します。弊社のフリーウェアを使用することもできますフィックスウィンクリックするだけでシステム ファイル チェッカー ユーティリティを実行します。
あなたも走るべきですDISM ツールSFC で問題が解決しない場合。
2] ソフトウェアを再インストールします
上記のエラーが発生するソフトウェアをアンインストールしてから再インストールしてみてください。ただし、これを行うと、その特定のソフトウェアのアプリケーション データがすべて失われる可能性があることに注意してください。
3] マルウェアスキャンを実行する
場合によっては、マルウェアがサポート ファイルを損傷し、アプリケーション エラーが発生する場合もあります。したがって、ウイルス対策を使用してコンピュータの詳細な完全スキャンを実行することをお勧めします。
多くの場合、マルウェアがこの問題の原因でした。そしてそれが修正されるとすぐに、ソフトウェアは定期的に動作し始めました。
4] Windows 11/10を修復インストールします
他の 3 つの方法が機能しなかった場合、唯一の手段は次のとおりです。Windows 11/10の修復インストール。 Windows 10 インストール内の破損を検出して修正し、システム ファイルが本来あるべき状態であることを確認します。
これらは、アプリケーション エラー – アプリケーションが適切に初期化できませんでした 0xc0000005 のトラブルシューティングに役立ついくつかの修正プログラムです。
その他同様のものアプリケーションを正しく起動できませんでしたエラー:
- アプリケーションを正しく起動できませんでした (0xc0000142)
- アプリケーションが適切に初期化できませんでした (0xc0000135)
- アプリケーションを正しく起動できませんでした (0xc0000022)
- アプリケーションを正しく起動できませんでした (0xc0000018)
- アプリケーションを正しく起動できませんでした (0xc0000017)
- アプリケーションを正しく起動できませんでした (0xc00007b)。






![Word の回復可能な署名エラー [修正]](https://rele.work/tech/hayato/wp-content/uploads/2024/11/Recoverable-Signature-error-in-Microsoft-Word.jpg)