この投稿ではエラーの修正について説明します0xc000003e、0xc0000102、0xc00000baまたは0xc0150002、0xc0000141、 アプリケーションを正しく起動できませんでしたWindows 11/10の場合。
コンピュータでアプリケーションを起動すると、次のようなエラー メッセージが表示されます。このアプリケーションは正しく起動できませんでした、これは、アプリケーションの起動中にシステムに問題が発生したことを意味します。このエラーには次のような複数の原因が考えられます。
- 破損したレジストリ ファイル、
- アプリケーションを起動するのに十分なメモリがありません。
- .dll ファイルが見つからない、または .dll ロード エラーなど。
このエラーが発生すると、Windows はメッセージとともにエラー コードを表示します。このエラー コードは、ユーザーがエラーの実際の原因を知るのに役立ちます。
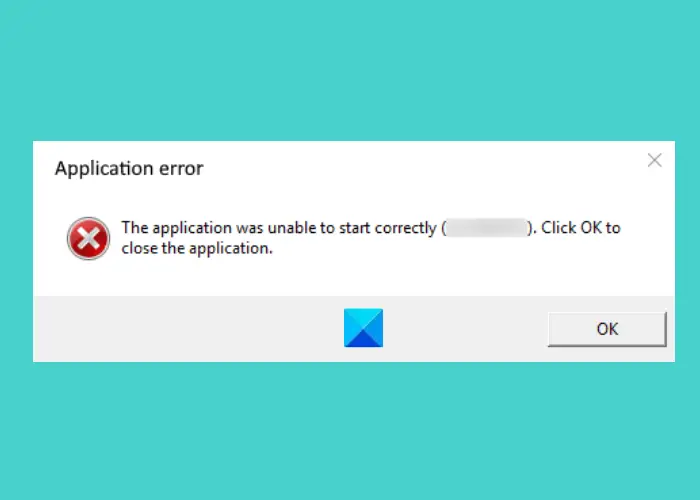
アプリケーションを正しく起動できませんでした (0xc000003e)。 「OK」をクリックしてアプリケーションを閉じます。
「アプリケーションを正しく開始できませんでした」エラーを修正
ここでは、修正するための解決策を説明しますアプリケーションを正しく起動できませんでした次のエラー コードの場合:
- 0xc000003e
- 0xc0000102
- 0xc00000ba
- 0xc0150002
アプリケーションを正しく起動できませんでした (0xc000003e)
多くのユーザーのフィードバックによると、このエラーは通常、Zoom アプリケーションに関連していると考えられます。このエラーを解消するには、次の解決策が役立つ場合があります。
- バックグラウンドで動作しているアプリを終了します。
- システムをスキャンしてウイルスやアドウェアを検出します。
- アプリを再インストールします。
1] バックグラウンドで動作しているアプリを終了します
このエラーが発生した場合、最初に確認する必要があるのは、アプリが既にバックグラウンドで実行されているかどうかです。アプリが既にバックグラウンドで実行されている場合、起動時にこのエラー メッセージが表示されることがあります。次の手順は、バックグラウンドで実行されているアプリを終了するのに役立ちます。
- を右クリックします。タスクバーをクリックして、タスクマネージャー。
- 以下の条件下にあることを確認してください。プロセスタブ。そうでない場合は、それをクリックしてください。
- 下にスクロールして Zoom アプリケーションを見つけます。
- 見つかったら、それを右クリックして選択しますタスクの終了。
- 次に、Zoom アプリを起動して、使用できるかどうかを確認します。
2] システムをスキャンしてウイルスやアドウェアを検出します
一部のユーザーは、システムがウイルスまたはアドウェアに感染したためにこのエラーが発生したと報告しています。ウイルス対策ソフトウェアでシステムをスキャンしたところ、問題は解決されました。したがって、優れたウイルス対策プログラムを使用して、システムのウイルスやアドウェアをスキャンする必要もあります。
スキャン後、Zoom アプリが動作するはずです。
3] アプリを再インストールする
上記の 2 つの方法を試してもエラーが解決しない場合は、アプリをアンインストールして再インストールしてみてください。問題が解決する可能性があります。
アプリケーションを正しく起動できませんでした (0xc0000102)
このエラーを解決するには、次の解決策が役立つ場合があります。
- 新しいユーザー プロファイルを作成します。
- アプリまたはゲームを互換モードで実行します。
- クリーンブートを実行します。
1] 新しいユーザープロファイルを作成します
プロファイルが破損している場合、アプリケーションの起動時にこのエラーが発生する場合もあります。これは次の方法で確認できますWindows 10 で新しいユーザー プロファイルを作成する。新しいユーザー プロファイルを作成した後、アプリケーションを起動して、エラーが修正されたかどうかを確認します。
2] アプリまたはゲームを互換モードで実行します
古いアプリまたはゲームを実行している場合、このエラーが発生する可能性があります。これは通常、特定のプログラムが、ユーザーが実行しようとしているオペレーティング システムと互換性がない場合に発生します。 Windows 10 には、ユーザーが Windows 10 上で古いプログラムやソフトウェアを実行できるようにする互換モード機能が付属しています。互換モードでプログラムを実行するWindows で同じエラー メッセージが表示されるかどうかを確認します。
3]クリーンブートを実行します
別のプログラムが原因で、特定のアプリやソフトウェアが正常に実行できなくなることがあります。この状態はソフトウェアの競合と呼ばれます。あWindows 10 でのクリーン ブートその問題を解決するのに役立ちます。システムをクリーン ブート状態で起動すると、問題の原因となっているプログラムを特定できます。
クリーン ブートを実行した後、特定のプログラムが問題の原因であることが判明した場合は、そのプログラムをアンインストールすることを検討してください。
アプリケーションを正しく起動できませんでした (0xc00000ba)
この問題を解決するには、次の解決策を試すことができます。
- クリーンブートを実行します。
- 破損したレジストリを修復します。
1] クリーンブートを実行します
エラーの原因を診断するには、システムでクリーン ブートを実行します。ソフトウェアの競合が原因でこのエラー メッセージが表示された場合は、クリーン ブートを行うと原因のプログラムを特定できます。クリーン ブート後、問題の原因となっているソフトウェアをアンインストールし、システムを通常モードで起動します。問題が引き続き発生するかどうかを確認してください。
2]破損したレジストリを修復します
このエラーの原因の 1 つは、Windows レジストリの破損です。これがあなたに当てはまる場合は、破損したレジストリを修復する問題の解決に役立ちます。ただし、続行する前に、レジストリのバックアップを作成することをお勧めします。
アプリケーションを正しく起動できませんでした (0xc0150002)
以下にリストされている解決策は、システム上のこのエラーを解決するのに役立つ場合があります。
- 保留中のアップデートをすべてインストールします。
- Microsoft セーフティ スキャナーを実行します。
1] 保留中のアップデートをすべてインストールします。
場合によっては、古いドライバーがシステムでエラーを引き起こす可能性もあります。したがって、保留中の Windows またはドライバーのアップデートがあるかどうかを確認してください。 「はい」の場合は、インストールしてください。システムアップデートを確認する手順は簡単です。
- 打ち上げ設定アプリ。
- クリックアップデートとセキュリティ。
- 選択Windowsアップデート左側から。
- をクリックしてくださいアップデートを確認する右側のボタン。
のオプションのアップデートを表示するこの機能を使用すると、システム上のすべてのドライバーの保留中の更新を 1 回のクリックでインストールできます。
2] Microsoft セーフティ スキャナーを実行します
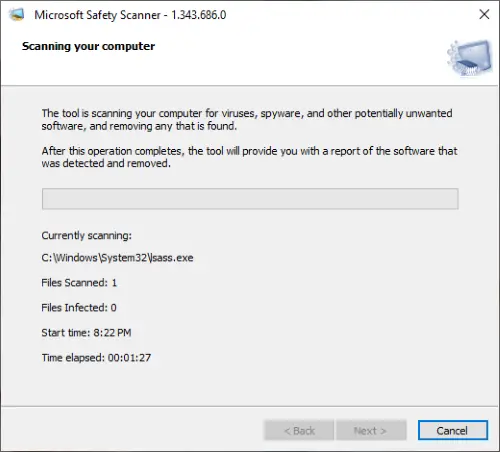
Microsoft Safety Scanner は、Microsoft が開発した無料のマルウェア削除ツールです。マルウェアが原因でこのエラーが発生する場合もあります。不審なリンクをクリックしたり、悪意のあるファイルをダウンロードしたり、悪意のある Web サイトに誤ってアクセスしたりすると、マルウェアがシステムに侵入します。このツールを次からダウンロードしますマイクロソフト.comそしてそれをシステム上で実行します。システムがマルウェアに感染している場合は、マルウェアが削除されます。システムをスキャンした後、問題が継続するかどうかを確認してください。
0xc0000141、アプリケーションを正しく起動できませんでした
修正するにはエラー 0xc0000141、アプリケーションを正しく起動できませんでした、問題を引き起こしているソフトウェアを再インストールし、すべての DLL ファイルを再登録し、システム ファイル チェッカーを実行して、クリーン ブート状態をチェックして、違反者を特定します。
これがお役に立てば幸いです。
その他の同様のエラー「アプリケーションは正しく開始できませんでした」:
- アプリケーションを正しく起動できませんでした (0xc0000142)
- アプリケーションが適切に初期化できませんでした (0xc0000135)
- アプリケーションが正しく初期化できませんでした0xc0000005
- アプリケーションを正しく起動できませんでした (0xc0000022)
- アプリケーションを正しく起動できませんでした (0xc0000018)
- アプリケーションを正しく起動できませんでした (0xc0000017)
- アプリケーションを正しく起動できませんでした (0xc00007b)。






