アプリケーションを開こうとしたときに開くことができず、代わりにエラー メッセージが表示された瞬間に遭遇したことがあるかもしれません。アプリケーションを正しく起動できませんでした (0xc0000142)。このエラーが発生した場合は、この投稿に興味があるかもしれません。
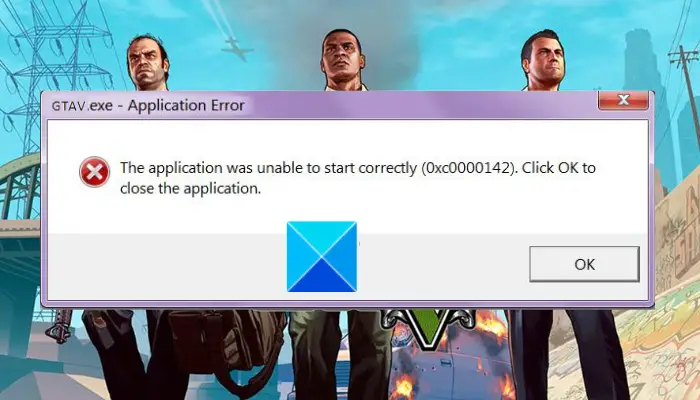
今回は、コマンド プロンプトを開いたときのこのエラーに焦点を当てます。通常、コマンド プロンプトは、Windows 10 でさまざまな種類のエラーを修正する際に常に使用されるものの 1 つです。しかし、同じコマンド プロンプトで同じエラーが発生した場合はどうすればよいでしょうか。この種のエラーを修正するのは非常に困難になります。しかし、それは不可能ではありません。この種のエラーの原因となる要因は数多くあります。一部のサードパーティ プログラム、マルウェア、およびその他の要因がこのカテゴリに分類されます。このエラーを修正するために、考えられる修正をすべて試してみます。
エラーは次のようになります-
アプリケーションを正しく起動できませんでした (0xc0000142)。 「OK」をクリックしてアプリケーションを閉じます。
そしてユーザーには、「OK」というラベルの付いたボタンをクリックする以外に選択肢はありません。
マイクロソフトは次のように述べています。
このエラーの原因となる可能性のあるアクションは主に 3 つあります。
- たくさんのアプリケーションを起動する
- 別のユーザーとしてアプリケーションを起動する
- 別のデスクトップへのアプリケーションの起動
上記のメッセージ ボックスのエラー 0xc0000142 が何を意味するのか疑問に思っている場合は、ntstatus.h でエラーを見つけることができます。 STATUS_DLL_INIT_FAILED または「{DLL Initialization Failed}」です。ダイナミック リンク ライブラリ %hs の初期化に失敗しました。プロセスが異常終了します。」
アプリケーションを正しく起動できませんでした (0xc0000142)
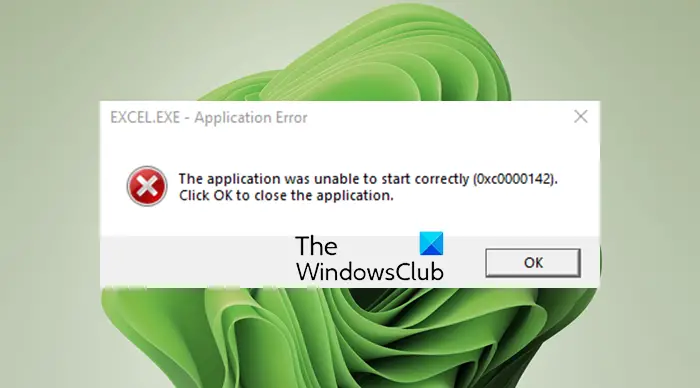
エラーを修正するために、次の潜在的な修正を試してみます。0xc0000142Windows 11/10 のコマンド プロンプトの場合:
- すべての DLL ファイルを再登録します
- SFC と DISM を実行する
- クリーン ブート状態でのトラブルシューティング。
- レジストリ エントリを修正します。
- グループポリシー設定を確認してください。
私はあなたに勧めましたシステムの復元ポイントを作成する。これは、このような種類の変更を行っているときに、コンピューターのソフトウェア側で何かが壊れる可能性があるためです。または、システムの復元ポイントを作成する習慣がない場合は、頻繁に作成することをお勧めします。
1] すべての DLL ファイルを再登録します
まず、次のコマンドを検索して管理者権限でコマンド プロンプト ウィンドウを開きます。CMDCortana 検索ボックス。次に、適切なエントリを右クリックして、管理者として実行。
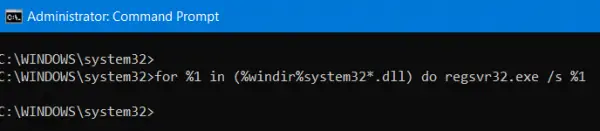
次に、次のように入力して Enter キーを押します。
for %1 in (*.dll) do regsvr32 /s %1
これにより、すべての DLL ファイルを再登録します。
これは、Windows 11/10 を起動したらすぐに実行するか、Windows 11/10 を起動した後に実行する必要があります。セーフモードで起動中。
完了したら、リブートコンピュータを参照して、エラーが修正されたかどうかを確認してください。
修理: ESRV.exeアプリケーションエラー0xc0000142
2] SFCとDISMを実行します
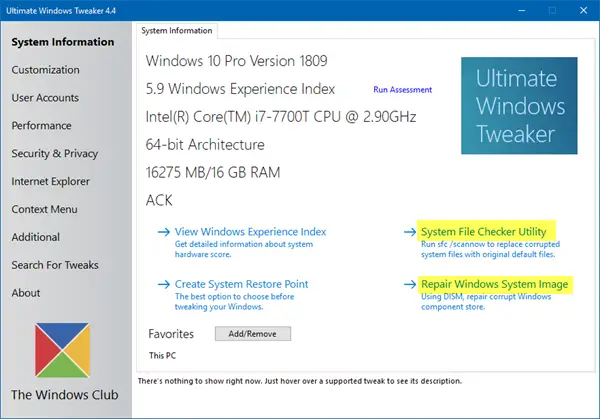
ダウンロード究極の Windows 微調整ツールそれを使って実行しますシステムファイルチェッカーそしてディズムボタンをクリックするだけで。これにより、OS で潜在的なファイル破損がチェックされ、システム イメージが修復されます。
3] クリーン ブート状態でのトラブルシューティング
クリーン ブート状態でのトラブルシューティングシステムに関連する多くのエラーを修正できる可能性を常に保持しています。
修理: Windows 11 でのブルー スクリーン エラー 0xc0000142
4]レジストリ設定を確認する
WINKEY + R ボタンの組み合わせを押してファイル名を指定して実行ユーティリティを起動し、次のように入力します。登録編集そして Enter キーを押します。をクリックしてくださいはい表示される UAC またはユーザー アカウント制御プロンプトについては、
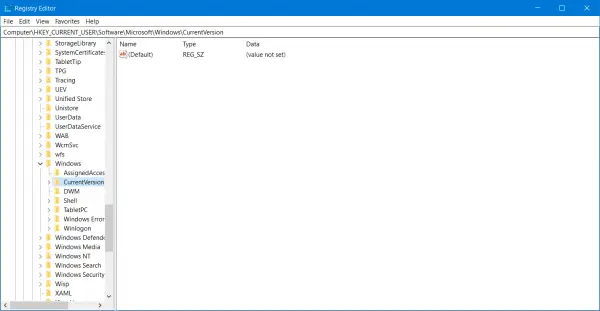
レジストリ エディターが開いたら、次のキーの場所に移動します。
HKEY_CURRENT_USER\Software\Microsoft\Windows\CurrentVersion\Run
次に、右側のパネルからプログラムのセグメントを削除します。これらのセグメントには、レジストリ エディタ内の前述の場所に競合するプログラムによって作成された DWORD 値とその他のエントリが含まれます。
次のキーも確認してください。
HKEY_LOCAL_MACHINE\SOFTWARE\Microsoft\Windows NT\CurrentVersion \Windows\LoadAppInit_DLLs
の値を変更しますLoadAppInit_DLL1から0まで。
削除が完了したら、レジストリ エディタを閉じて、リブート変更を有効にするには、コンピューターにアクセスしてください。
修理: Office アプリケーション エラー 0xc0000142。
5]グループポリシー設定を確認する

「実行」ボックスを開き、次のように入力しますgpedit.mscEnter キーを押して、ローカル グループ ポリシー エディターを開きます。次のパスに移動します。
ユーザー構成/管理用テンプレート/システム
右側のペインに次のように表示されます。コマンドプロンプトへのアクセスを禁止する。それをダブルクリックしてポリシーを設定します。 「有効」を選択し、「適用/OK」をクリックします。
このポリシー設定により、ユーザーは対話型コマンド プロンプト Cmd.exe を実行できなくなります。このポリシー設定は、バッチ ファイル (.cmd および .bat) をコンピューター上で実行できるかどうかも決定します。このポリシー設定を有効にした場合、ユーザーがコマンド ウィンドウを開こうとすると、設定によってアクションが妨げられていることを説明するメッセージがシステムによって表示されます。このポリシー設定を無効にした場合、または構成しなかった場合、ユーザーは Cmd.exe およびバッチ ファイルを通常どおり実行できます。
ここで、必要に応じて、コマンド プロンプト スクリプトの処理を無効にすることもできます。
お使いの Windows のバージョンにこのグループ ポリシー エントリがない場合は、この修正をスキップできます。 Windows Home マシンにはグループ ポリシー エディタがないため、この修正は確実に機能しません。
この投稿がお役に立てば幸いです。上級ユーザーはこの投稿を読んでください。MSDN。
その他同様のものアプリケーションを正しく起動できませんでしたエラー:
- アプリケーションが適切に初期化できませんでした (0xc0000135)
- アプリケーションが正しく初期化できませんでした0xc0000005
- アプリケーションを正しく起動できませんでした (0xc0000022)
- アプリケーションを正しく起動できませんでした (0xc0000018)
- アプリケーションを正しく起動できませんでした (0xc0000017)
- アプリケーションを正しく起動できませんでした (0xc00007b)。






