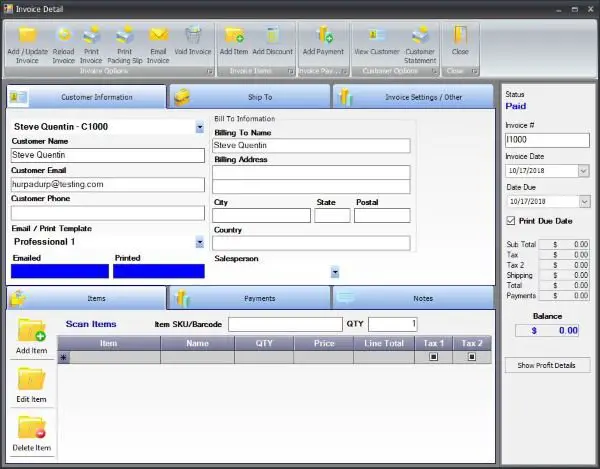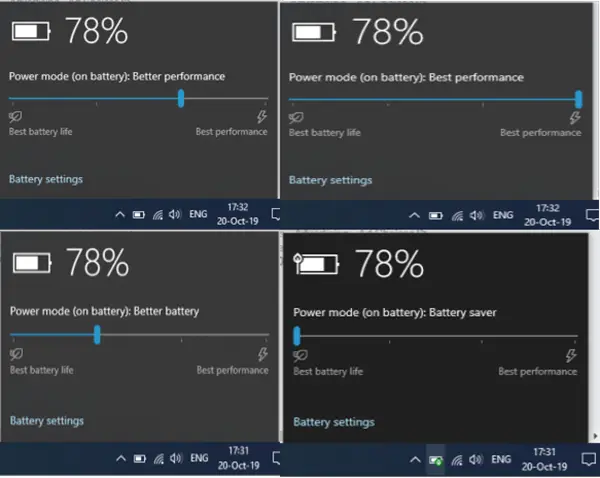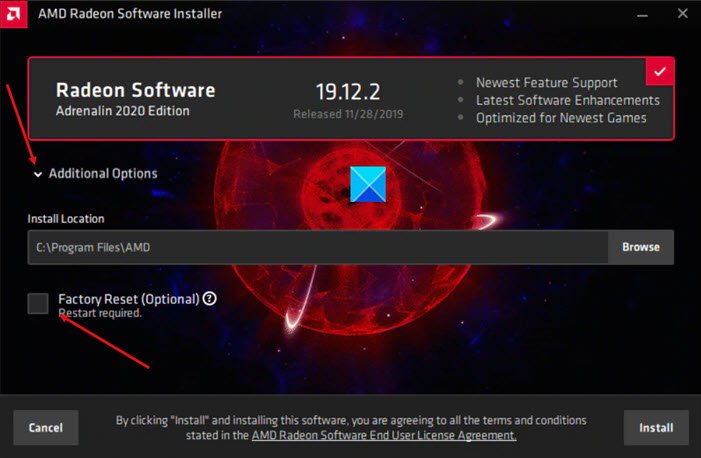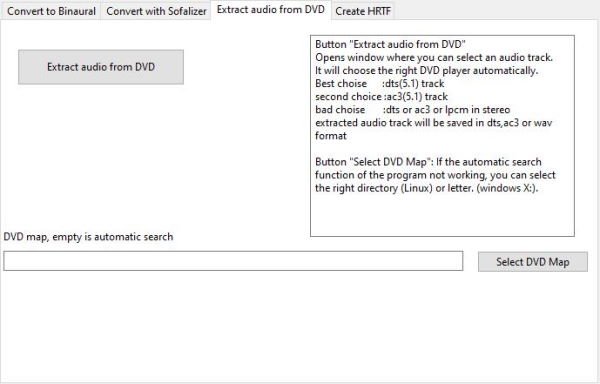Windows 11 または Windows 10 コンピューターに Windows アップデートをインストールした後、起動中に次のメッセージが表示される場合0xc0000142 ブルー スクリーン エラーなら、この投稿のいくつかの提案が必ず役に立ちます。
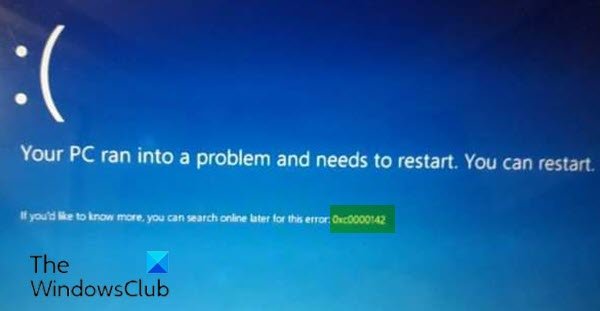
0xC0000142: DLL 初期化失敗
この問題が発生した場合。次の完全なエラー メッセージが表示されます。
PC に問題が発生したため、再起動する必要があります。再起動できます。
さらに詳しく知りたい場合は、後でオンラインでこのエラーを検索してください。0xc0000142
0xc0000142 ブルースクリーンエラーを修正
この問題に直面した場合は、以下の推奨解決策を順不同で試し、問題の解決に役立つかどうかを確認してください。
- コンピュータを再起動します
- ブルー スクリーン オンライン トラブルシューティング ツールを実行する
- 問題のあるアップデートをアンインストールする
- システムの復元を実行する
- スタートアップ修復を実行します。
リストされた各ソリューションに含まれるプロセスの説明を見てみましょう。
正常にログインできればOKです。それ以外の場合は、次のようにする必要がありますセーフモードで起動するを入力します。高度な起動オプション画面、 またはインストールメディアを使用して起動するこれらの指示を実行できるようになります。
1]コンピュータを再起動します
BSOD プロンプトに示されているように、簡単な再起動システムを動作可能な通常の状態にブートできます。
2] ブルー スクリーン オンライン トラブルシューティング ツールを実行する
再起動しても問題が解決しない場合、この 0xc0000142 ブルー スクリーン エラーを解決するための次の論理的な手順は、次のとおりです。ブルー スクリーン オンライン トラブルシューティング ツールを実行するそれが役立つかどうかを確認してください。
3] 問題のあるアップデートをアンインストールする
最近の Windows アップデート後にこの問題が発生したため、次のことが可能です。問題のあるアップデートをアンインストールするその後その更新を非表示にする。
4] システムの復元を実行する
最近エラーが発生し始めたことに気付いた場合は、システムに最近加えられた変更によって問題が発生しやすくなった可能性があります。
このソリューションでは次のことを行う必要があります。システムを以前の時点に復元する。これにより、システムが正常に動作している以前の時点にシステムが復元されます。
5] スタートアップ修復を実行する
このソリューションでは次のことを行う必要があります。スタートアップ修復を実行するBSOD エラーが起動中に発生し、デバイスがデスクトップから完全に起動できなくなるため、これにより問題が解決される可能性が高くなります。
これらの解決策はいずれもうまくいくはずです。
Windows Update 後のブルー スクリーンを修正するにはどうすればよいですか?
Windows Update のインストール後にブルー スクリーンが表示された場合は、その更新によってシステムに問題が発生した可能性があります。コンピューターを再起動し、セーフ モードで起動し、最新の Windows アップデートまたはドライバーをアンインストールしてみても問題が解決しない場合は、システムの復元を使用して PC を古い日付に復元することを選択できます。 BSOD が発生しているため、ブータブル メディアを使用して詳細オプションを起動し、PC を回復する必要があります。
ブルー スクリーン オブ デスは Windows PC 上のファイルに損傷を与えますか?
ブルー スクリーン オブ デスはイライラすることもありますが、通常はファイルに損傷を与えることはありません。ただし、ハードドライブの故障など、ハードウェアの問題によってエラーが発生した場合は、ファイルが破損している可能性があります。データ損失の可能性を防ぐために、重要なファイルを定期的にバックアップすることをお勧めします。