私たちが普段使っているのはWin+PrtScrWindows でスクリーンショットを撮るためのショートカット。自動的にスクリーンショットが撮影され、ピクチャ フォルダー内のスクリーンショット フォルダーに保存されます。または、PrtScr キーのみを使用して、スクリーンショットをコピーして画像エディターに貼り付けます。複数のモニターをセットアップしてこれらのショートカットを使用すると、すべてのモニターのスクリーンショットが撮影されます。必要なスクリーンショットを手動で保存し、他のスクリーンショットを削除する必要があります。 Windows 上で 1 つのモニターのみのスクリーンショットを撮る方法があるとしたらどうなるでしょうか?このガイドでは、次のことを示しますWindows 11/10で1つのモニターのみのスクリーンショットを撮る方法。
Windows 11/10で1つのモニターのみのスクリーンショットを撮る方法

Windows PC に複数のモニターがあり、選択した 1 つのモニターだけをスクリーンショットする方法をお探しの場合は、次の方法で行うことができます。
- キーボード ショートカットを使用する
- スニッピングツールの使用
- トリミング方法
- サードパーティツールの使用
それぞれの方法の詳細と単一モニターのスクリーンショットを見てみましょう。
1]キーボードショートカットを使用する

PrtScr キーを使用してデスクトップのスクリーンショットを撮ります。画面を印刷するためのショートカットが他にもいくつかあります。これらは基本的なショートカットと変わりません。 PC に複数のモニターがあり、1 つのモニターのスクリーンショットをキャプチャしたい場合は、キーボードの Prt Sc ボタンが役立ちます。スクリーンショットを撮りたい画面またはモニターにマウスのカーソルを移動して、 を押すだけです。Ctrl+Alt+Prt scキーボード上のボタン。次に、PC でペイント アプリを開き、Ctrl+Vキャプチャしたスクリーンショットを貼り付けるショートカット。次に、メニュー バーの [ファイル] オプションを使用して、好みの形式で保存します。
2] スニッピングツールを使用する
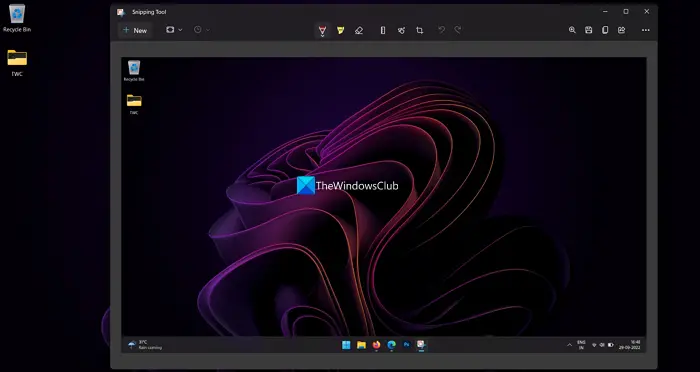
Snipping Tool を使用して Windows 11/10 で単一モニターのスクリーンショットをキャプチャする方法は複数あります。全画面モード、ウィンドウ モード、または長方形モードのいずれかを使用してスクリーンショットをキャプチャし、保存できます。
Snipping Tool を使用して単一モニターのスクリーンショットをキャプチャするには、
- スタートメニューからSnipping Toolを起動し、3つのモードから任意のモードを選択します。長方形モード、ウィンドウモード、 または全画面モード。
- スクリーンショットを撮りたい画面にSnipping Toolを移動し、新しいボタン。次に、選択したモードに従ってスクリーンショットをキャプチャします。長方形モードを選択した場合は、画面上でマウス ポインタをクリックしてドラッグし、スクリーンショットを撮りたい領域を選択します。
- キャプチャしたスクリーンショットは Snipping Tool でプレビューされます。を使用して保存します。ウィン+Sショートカットを使用するか、上部の [保存] ボタンをクリックします。
あるいは、Alt+M+Sキーボード ショートカットを使用して、Snipping Tool を使用してプライマリ モニターのスクリーンショットをキャプチャし、保存します。
読む: Snipping Tool のスクリーンショットをキャプチャするためのヒントとコツ
3] トリミング方法
この方法では、Prt Sc ボタンを使用してスクリーンショットを撮ります。スクリーンショットを保存した後、写真アプリでスクリーンショットを単一のモニターに合わせて切り抜きます。これは簡単なことではありますが、Windows のスクリーンショットを撮る方法にまで拡張されたタスクです。
読む: PrintScreen ボタンを使用せずに画面を印刷する方法
4 サードパーティツールの使用

いろいろありますサードパーティの画像エディターとスクリーンショット プログラムPicPick、ShareX など、スクリーンショットを撮って画像を保存するのに役立ちます。いずれかのプログラムを使用し、オプションで選択したモニターのスクリーンショットをキャプチャするだけです。その方法を示すために、このガイドでは PicPick プログラムを使用します。 PC で PicPick を開き、選択します地域領域のスクリーンショットをキャプチャします。次に、キャプチャするために選択するモニターをクリックしてドラッグします。選択したエリアまたはモニターのスクリーンショットをキャプチャし、プログラムに表示します。 「ファイル」メニューを使用して保存できます。選択したプログラムを使用してスクリーンショットをキャプチャできます。
Windows 11/10 で単一モニターのスクリーンショットを撮るには、次のような方法があります。
読む: Windows 11/10用の最高の無料ポータブル画像編集ソフトウェア
Windows 11 で 1 台のモニターのスクリーンショットを撮るにはどうすればよいですか?
Snipping ツール、キーボードの Ctrl+Alt+Prt sc ショートカットを使用するか、サードパーティ プログラムを使用して 1 台のモニターだけのスクリーンショットを取得できます。通常どおりスクリーンショットを撮って、写真アプリで 1 つのモニターにトリミングすることもできます。これらはどれも、1 台のモニターのスクリーンショットを撮るのに役立ちます。他の方法のいくつかもこの記事で説明されているので、それらに従うこともできます。
Windows 11 で 1 つの画面だけのスクリーンショットを撮るにはどうすればよいですか?
Snipping Tool で長方形モード、ウィンドウ モード、または全画面モードを使用し、単一モニターのスクリーンショットをキャプチャするには、Snipping Tool をそのモニター上に移動するか、単一モニターの領域をクリックしてドラッグします。長方形モードを選択します。 Ctrl+Alt+Prt Sc ショートカットまたはサードパーティ プログラムを使用して、単一モニターのスクリーンショットをキャプチャすることもできます。






