この投稿では、プリント スクリーンを使用せずにスクリーンショットを撮る方法ボタン。あなたはできるPrintScreen ボタンのない印刷画面これらの代替方法のいずれかを使用して。 PrintScreen ボタンが機能せず、その結果、スクリーンショットをキャプチャできない場合があります。このような状況では、次の提案に従って、キーボードの PrintScreen ボタンを使用せずに画面を印刷できます。ここでは、要件に応じてそのうちの 1 つを実行できるように、複数の方法を列挙します。
PrintScreen ボタンを押すと、コンピュータが画面をキャプチャします。自動的には保存されませんが、ペイント、ペイント 3D などの画像編集アプリを開いてスクリーンショットを貼り付けることができます。ただし、PrintScreen ボタンが機能しない、またはフリーズするスクリーンショットをキャプチャできないことがよくあります。そのようなときは、これらの解決策を実行してください。
PrintScreenボタンを使用せずに画面を印刷する方法
Windows コンピュータで Print Screen ボタンを使用せずにスクリーンショットを撮るには、次の提案に従ってください。
- オンスクリーンキーボードを使用する
- Win+Shift+S を使用します
- スニッピングツールを使用する
- PrintScreen キーを再マップする
- サードパーティのアプリを使用する
これらの手順の詳細については、読み続けてください。
1] オンスクリーンキーボードを使用する
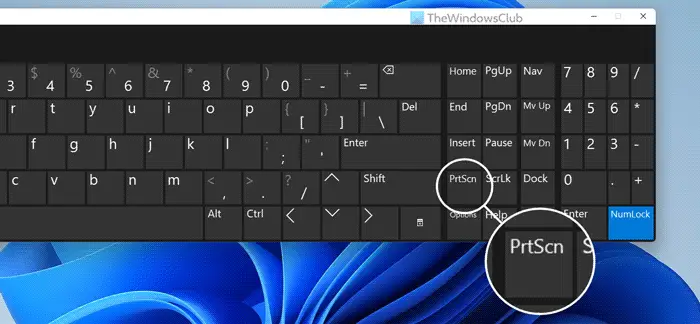
これは最も便利なソリューションであり、Windows 11 だけでなく Windows 10 コンピューターでもスムーズに動作します。コンピュータには、マウスを使用した入力に役立つオンスクリーン キーボードが内蔵されています。物理キーボードが正常に動作しない場合に役立ちます。
Windows 11/10 でオンスクリーン キーボードを使用してスクリーンショットをキャプチャするには、次の手順に従います。
- 検索するスクリーンキーボードタスクバーの検索ボックスに。
- 個々の検索結果をクリックします。
- をクリックします。PrtScnボタン。
- マウスを使用してペイントを開き、スクリーンショットを保存します。
参考までに、画像は通常どおり編集して、ほぼどこにでも保存できます。
2] Win+Shift+Sを使用します
Win+Shift+S は、Snipping Tool の直接オプションを使用してスクリーンショットをキャプチャするためのキーボード ショートカットです。このスクリーンショットを使用して、画面をキャプチャするほぼすべての形状を設定できます。四角形、特定のウィンドウ、または画面全体を選択して、何でも選択してスクリーンショットとしてキャプチャできます。
この方法を使用するには、Win+Shift+S一緒に。次に、マウスを使用して領域を選択する必要があります。
ただし、ウィンドウまたは四角形のスクリーンショットをキャプチャしたい場合は、上部のメニュー バーからそのようなオプションを選択できます。
3] スニッピングツールを使用する
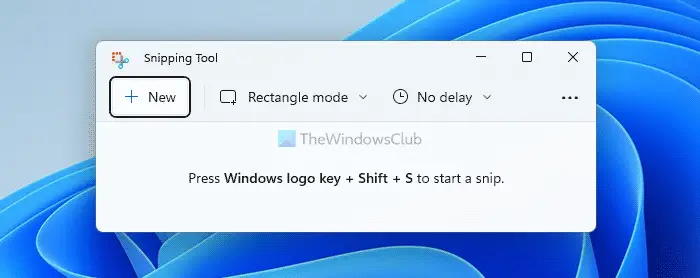
Snipping Tool は Windows オペレーティング システムに長い間組み込まれてきました。 Snipping Tool を使用すると、Windows PC でスクリーンショットを簡単にキャプチャできます。長方形モード、ウィンドウ モード、全画面モード、フリーフォーム モードなど、いくつかのモードが提供されます。
一方で、キャプチャを遅らせることもできます。参考までに、前述のキーボード ショートカットを使用して Snipping Tool を有効にすることもできます。
ただし、元の Snipping Tool ウィンドウを開いて、上記のすべてのオプションを見つけることもできます。その場合、要件に応じてキャプチャをカスタマイズできます。
4] PrintScreen キーを再マップする
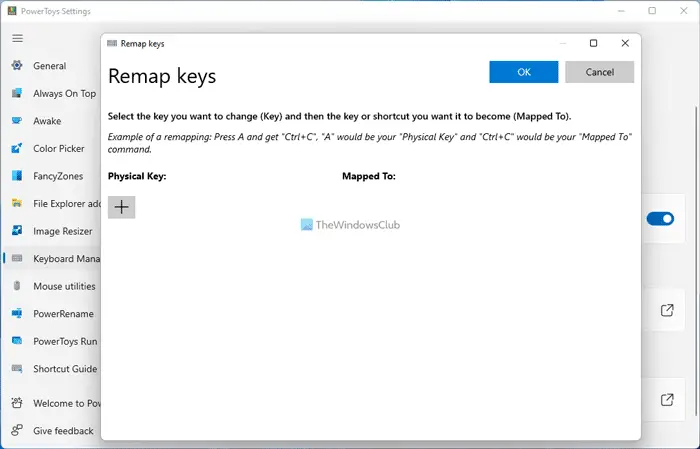
PrintScreen キーが機能しない場合は、その機能を別の未使用のキーに再マップできます。 Windows 11/10 にはキーを再マッピングするためのオプションが組み込まれていませんが、PowerToys を使用してこの作業を行うことができます。
PowerToys は、Windows コンピューターの機能を強化または強化するための最高のアプリの 1 つです。マウスやキーボードのパフォーマンスを向上させる必要がある場合でも、ショートカットを管理する必要がある場合でも、このアプリを使えばほぼ何でもできます。
すでにお持ちの場合は、アプリを開いて、キーボードマネージャー。ただし、コンピュータに PowerToys がインストールされていない場合は、このガイドに従ってください。Windows 11 に PowerToys をダウンロードしてインストールする。
インストールしたら、開きますキーボードマネージャーセクションをクリックして、キーを再マッピングするオプション。
次に、下のプラスアイコンをクリックします。物理キーセクションを開き、別のキーを選択しますマップ先セクション。
完了したら、わかりましたボタンをクリックして変更を保存します。その後、新しくマップされたキーを使用して画面をキャプチャできます。
5] サードパーティ製アプリを使用する
サードパーティ製のものがたくさんあります画面キャプチャソフトたとえば、Greenshot、SnapCrab、Live Capture、Snappy などを使用できます。これらのアプリのほとんどには、スクリーンショットをキャプチャできる画面上のオプションが付属しています。このようなオプションを使用する利点は、マウスを使用してそれらをクリックして画面をキャプチャできることです。
Print Screen を使用しない場合、スクリーンショットを撮るにはどうすればよいですか?
スクリーンショットをキャプチャするために PrintScreen ボタンを使用したくない場合は、前述の方法を使用できます。複数の代替手段があり、必要に応じていずれかを使用できます。たとえば、Win+Shift+S ショートカットを使用したり、PrintScreen キーを再マップしたり、Snipping Tool を使用したりできます。
自分の画面だけを Print Screen するにはどうすればよいですか?
画面全体を印刷するには、Win+Shift+S を使用し、マウスを使用して画面全体を選択します。それとは別に、コンピューター上で Snipping Tool を開いて、全画面モード オプションを選択することもできます。その後、マウスを使用して画面を選択できます。
それだけです!これらの方法がお役に立てば幸いです。



![Edge または Chrome で固定されたタブの固定が解除される [修正]](https://rele.work/tech/hayato/wp-content/uploads/2024/08/Pinned-tabs-getting-unpinned-Edge-Chrome.png)
![Outlook がアカウントの追加でスタックする [修正]](https://rele.work/tech/hayato/wp-content/uploads/2024/03/Outlook-stuck-on-adding-account.png)
