Windows を長く使用している場合は、次のようなツールを覚えていると思います。UIを調整するそしてシンクトイ。 Windows エクスペリエンスをさらに向上させるための Microsoft からのアドオンがありました。このプロジェクトは Windows XP の時代に生まれ、今ではもう一つ私たちのところにやって来た—Windows 11/10 用 PowerToys。この記事では、Windows 11/10にPowerToysをインストールし、その機能を利用する方法を説明します。
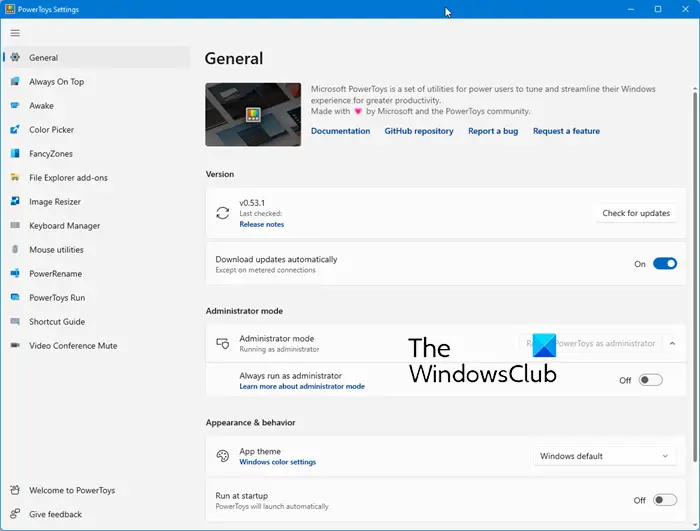
Windows 11/10 用 PowerToys をインストールする
PowerToys は、デスクトップのエクスペリエンスと生産性を向上させる一連のモジュールまたはプログラムで構成されています。ここでは次のことについて話します。
- PowerToys のインストールとセットアップ
- 複数のウィンドウを使用する場合のマルチタスクを改善する FancyZones
- PowerRename - 右クリックで複数のファイルの名前を変更できます
- Windows の重要なショートカットを学ぶためのショートカット ガイド
- ビデオ会議のミュート。
より多くのモジュールを入手できるように、ソフトウェアを更新し続けるようにしてください。
1] Windows 11/10でPowerToysをセットアップする方法
PowerToys は、Microsoft 証明書で署名されたオープンソース プロジェクトです。したがって、コンピュータに安全にインストールできます。セットアップ ファイルは次の場所で入手できます。パワートイズ @ GitHub。
- ウェブサイトのリリースセクションを開く
- 最新リリースのタグの下で、ダウンロードするリンクを探します。
- の名前の下にあるはずですPowerToysSetup.msi資産の下にあります。
- プロンプトが表示されたら、クリックしてダウンロードし、コンピューターに保存します。
- ダウンロードが完了したら、MSI ファイルをダブルクリックしてインストールします。管理者の許可を求められます。
- インストールされると、システム トレイ アイコンに静かに鎮座します。
- それをクリックして PowerToys を開きます。
基本インストール ウィザードを完了したら、タスク バーの通知領域にある PowerToys ロゴをクリックします。ダブルクリックして起動すると、下の画像のような画面が表示されます。
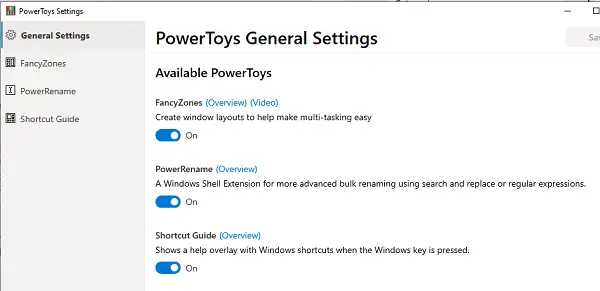
最初の画面は一般設定で、その後に利用可能なモジュールが表示されます。新しいモジュールが利用可能になると、リストに追加されます。
興味深いのは、すべての機能をひとまとめにするのではなく、各 PowerToy を有効にしたりダウンロードしたりできることです。したがって、どの機能も使用しない場合は、一般設定の各モジュールで利用可能なオプションをオフに切り替えることができます。
Windows スタートアップで起動したり、ダーク/ホワイト モードを選択したりする設定もあります。
読む:PowerToys でクロップ アンド ロックを使用するアプリを小さな対話型ウィンドウに切り取るには
2] FancyZones: 複数のウィンドウのカスタム レイアウトを作成する
Windows では、ウィンドウのサイズを変更したり、複数のウィンドウを並べて保持したりできます。 2 つのウィンドウがあり、WIN + 矢印キーを使用して配置すると、美しく機能します。ただし、複数のウィンドウを持ち、画面を効率的に利用したい場合は、ファンシー ゾーンを使用する必要があります。
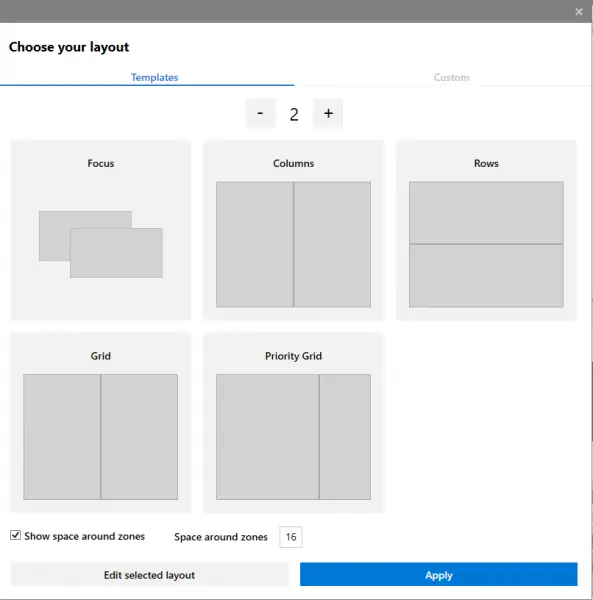
このモジュールは、3 つの列、グリッド、行などの事前構成されたゾーンまたはレイアウトを提供します。それらのいずれかを選択し、列を増減したり、ゾーンの周囲のスペースを表示したり、構成したりできます。独自のレイアウトを作成したい場合は、それも可能です。カスタムに切り替えてレイアウトを作成します。完了したら、覚えやすい名前で保存します。
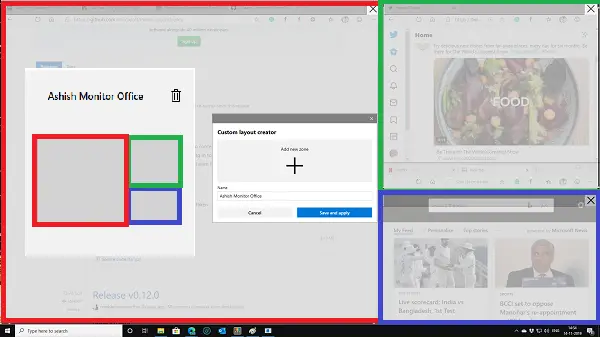
画像のレイアウトは私が使用しているものです。私は大きなモニターを持っているので、異なるサイズのウィンドウを 2 ~ 3 つ簡単に維持できます。配置が完了したら、キーボード ショートカット (Win + 矢印) を使用するか、ウィンドウをその領域にドラッグすることで、ウィンドウを簡単にスナップインできます。作業要件に応じて、ゾーンをいくつでも作成できます。
これとは別に、利用可能な設定がたくさんあります。これには、スナップ キー ショートカットのオーバーライド、アクティブなレイアウト変更時のフラッシュ、解像度変更時のレイアウトの維持などが含まれます。常に複数のウィンドウで作業する必要がある人にとっては素晴らしいツールです。
読む:使用方法PowerToys の環境変数エディター?
3] パワーリネーム
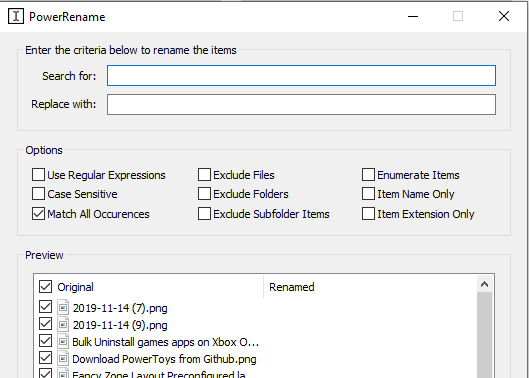
数多くの名前変更ツールについて書いたことを覚えていますが、Power Renamer を使用してもほぼ同じことができます。正規表現、除外、大文字と小文字の区別などの必要なオプションが提供されます。また、コンテキスト メニューとうまく統合されているため、最初にファイルを選択し、右クリックして選択することで名前の変更を開始できます。パワーリネーマー。
4]ショートカットガイド
Windows で利用できるショートカットを知らない人に適した有益なガイドです。 Windows キーを通常より少し長く押すと、重要なキーボード ショートカットがすべてオーバーレイで表示されます。
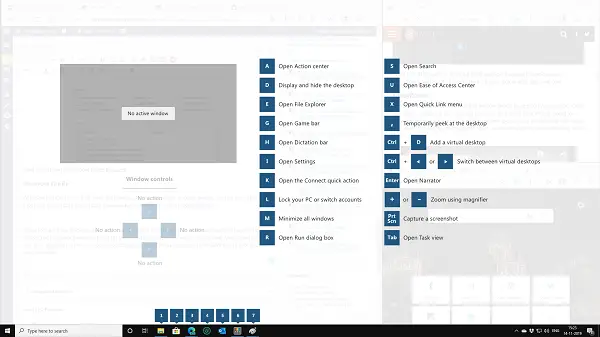
全体として、PowerToys は、これらの小さな機能を毎日使いたいと考えている Windows 11/10 のパワー ユーザーにとって優れた取り組みです。
5]ビデオ会議ミュート
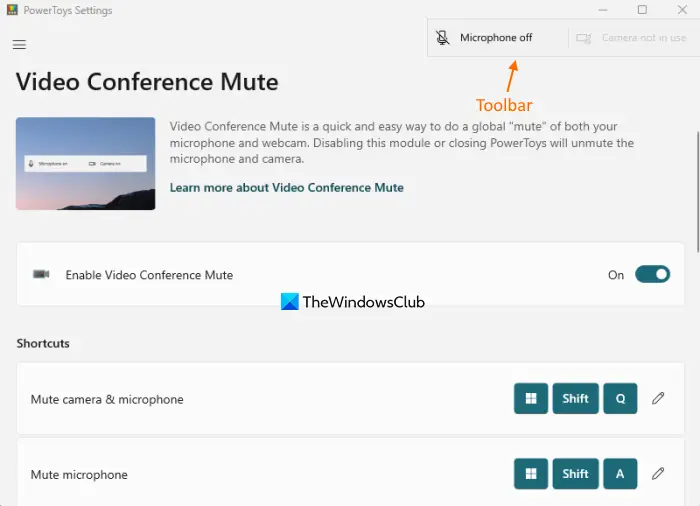
必要な場合は、グローバルミュートオプションWindows 11/10 コンピューターで作業中に Zoom、Skype、およびその他のアプリケーションを使用する場合、ビデオ会議のミュートきっとあなたにとって非常に役立つ機能です。この機能を使用すると、デフォルトのホットキーまたはカスタム ホットキーを使用して、マイクとカメラの両方をミュートしたり、カメラのみとマイクのみをミュートしたりできます。
この機能を使用するには:
- PowerToys インターフェイスを開きます。この機能を使用するには、PowerToys を管理者として実行する必要があります
- をクリックしてくださいビデオ会議のミュート左側のセクションで利用可能なオプション
- トグルを使用してオンにします。ビデオ会議のミュートを有効にするオプション。
この機能を有効にすると、そのすべてのオプションが有効になり、使用できるようになります。次のものが得られます:
- ショートカットセクション:デフォルトのホットキーを確認すると、マイクをミュート、カメラをミュート、カメラとマイクをミュートにすることができます。カスタム ホットキーを使用して、デフォルトのホットキーを個別に変更することもできます。
- マイク部すべてのマイクまたは選択したマイクに対してこの機能を使用するには
- カメラセクション:このセクションを使用して、Web カメラまたはカメラを選択し、カメラのオーバーレイ画像を設定することもできます
- ツールバーセクション:このセクションでは、ツールバーの位置ビデオ会議モードの。 Windows 11/10 PC でカメラ、マイク、またはその両方をミュートするとすぐに、ツールバーが画面上に表示されます。右上隅デスクトップ画面の をクリックすると、マイクとカメラのミュート/ミュート解除が簡単に行えます。このツールバーのデフォルトの位置が適切でない場合は、次の位置に変更できます。中央上部、右下隅、左上隅、 または左下隅このセクションのドロップダウン メニューを使用します。
その他のパワートイ:
- 使用するPowerToys のテキスト抽出機能、画面定規、クイック アクセント
- Awake PowerToys を使用してコンピューターを起動したままにする方法
- Microsoft PowerToys を使用してウィンドウを常に最前面に配置する
- PowerToys Run とキーボードマネージャー PowerToy
- WindowsキーショートカットガイドPowerToyの使い方
- Windows PowerToys でカラー ピッカー モジュールを使用する方法
- PowerToys の Find My Mouse およびマウス ハイライター機能
- Markdown および SVG プレビュー ペイン拡張機能、Image Resizer および Windows Walker PowerToys
- ファイルエディターとファイルロックスミスをホストする PowerToysホスト ファイルを編集し、ロックされたファイルのロックを解除できます。
毎日複数のウィンドウを使用して作業する必要があるため、ファンシー ゾーンが私のお気に入りです。また、これを使用すると整理整頓が保たれます。どれがあなたのものですか?
Microsoft PowerToys は Windows 11 で動作しますか?
もちろん、Microsoft PowerToys は Windows 11 上でまったく問題なく動作します。Windows 11 2022 Update バージョン 22H2。そして、Windows 10 でも同様です。からスクリーンルーラーに画像リサイザー、キーボードマネージャーにマウスユーティリティ、 そしてビデオ会議のミュートなど、そのツールはすべて期待どおりに機能します。一部のツールが無効になっているかグレー表示になっている場合は、次のことを行う必要があります。PowerToys を管理者として実行するそのようなツールを有効にして使用するため。
Windows 11 で PowerToys を更新するにはどうすればよいですか?
PowerToys を手動で更新するには、PowerToys を開き、左下の [全般] タブに留まります。ここで更新を確認でき、更新が利用可能な場合はツールを更新するボタンが表示されます。設定を有効にすることで、PowerToys がアップデートを自動的にダウンロードするように設定することもできます。
PowerToys を使用するとコンピュータの速度が遅くなりますか?
すべてまたは多数の PowerToys ツールをすべて使用していて、システム構成が平均的である場合、間違いなくコンピューターの速度が低下します。一方、一度にいくつかのツールを使用している場合は、システムのパフォーマンスにまったく影響を与えることはありません。他のツールと同様、PowerToys にも時折問題が発生することがありますが、それらは開発者によって対処され、アップデートで修正されます。
Windows 11/10 で PowerToys を開くにはどうすればよいですか?
PowerToys のメイン インターフェイスを開きたい場合は、そのインターフェイスを使用できます。デスクトップのショートカット(作成された場合)、スタートメニュー、検索ボックス一方、PowerToys の特定のツールを開きたい場合は、次のようになります。パワートイズ・ラン(クイック アプリケーション ランチャー)、デフォルトのホットキー (Alt+スペース) するか、そのツールのカスタム アクティベーション ショートカットを作成します。






