Microsoft は 3 つの新機能を追加しましたパワートイズ、つまり、スクリーン ルーラー、クイック アクセント、およびテキスト抽出機能です。 PowerToys は GitHub でダウンロードできます。この記事では、PowerToys でスクリーン ルーラー、クイック アクセント、テキスト抽出機能を使用する方法。
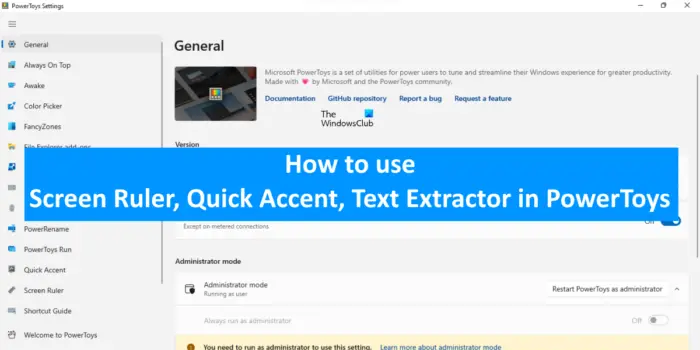
PowerToys でスクリーンルーラーを使用する方法
PowerToys のスクリーン ルーラー ユーティリティを使用すると、画像の端の方向に基づいて画面上のピクセルを測定できます。この機能は、スクリーン ルーラーを使用して画像内のピクセルを直接測定できるため、グラフィック デザイナーや 3D デザイナーなどにとって役立ちます。
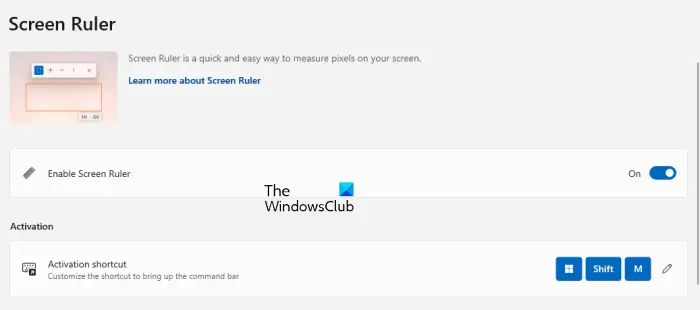
スクリーンルーラーを使用するには、それを有効にする必要があります。次の手順は、PowerToys でスクリーン ルーラーを有効にするのに役立ちます。
- 「Windows Search」をクリックし、「PowerToys」と入力します。
- 検索結果から PowerToys を選択します。これにより、パワートイズ設定。
- さあ、選択してくださいスクリーンルーラー左側のペインから。
- の横にあるボタンをオンにしますスクリーンルーラーを有効にする。
Screen Ruler をオンにすると、キーボード ショートカットを使用して起動できます。デフォルトでは、Screen Ruler を起動するショートカットは次のとおりです。Win + Shift + M。ただし、このキーボード ショートカットは、横にある鉛筆アイコンをクリックすると変更できます。アクティベーションのショートカット。
の行動セクションでは、スクリーン ルーラー ユーティリティを使用してさらに多くのことを行うことができます。
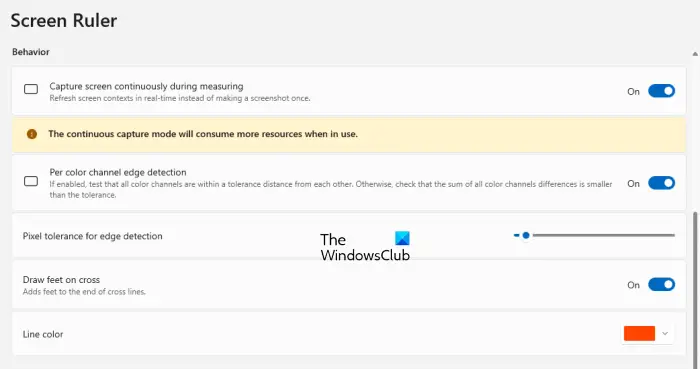
- 測定中は継続的に画面をキャプチャします: 画面上のピクセルをリアルタイムで測定したい場合は、この機能をオンにできます。この機能を無効にすると、画面のスナップショットのみが取得されます。 GIF 画像のピクセルを測定するとします。この機能をオフにすると、スクリーン ルーラーは測定中に GIF を一時停止します。
- カラーチャネルごとのエッジ検出: この機能が有効な場合、スクリーン ルーラーはカラー チャネルが相互に許容距離内にあるかどうかをテストします。
- エッジ検出のピクセル許容値: 測定画面上のピクセル許容レベルを変更するには、エッジ検出のピクセル許容値スライダー。
- クロスに足を描く: この機能をオンにすると、スクリーン定規はクロスラインの端に足を追加します。
- 線の色:スクリーンルーラーの線の色を変更できます。
目的のショートカット キーを押してスクリーン ルーラーをアクティブにすると、スクリーン ルーラー ツールバーが画面の上部に表示されます。画面上のピクセルを測定するための 4 つの異なる関数が含まれています。
- 境界: [境界] を選択した後、長方形を描くことで画面上のピクセルを測定できます。マウスの左クリックを押したまま任意の方向にドラッグして、長方形を描画します。長方形の描画を開始すると、スクリーン ルーラーが画面上のピクセルの測定を開始します。
- 間隔: 十字の標識です。水平方向と垂直方向の両方のピクセルを測定する場合に選択します。
- 水平方向の間隔: 画面上の水平方向のピクセルを測定できます。
- 垂直方向の間隔: 画面上の垂直方向のピクセルを測定できます。
PowerToys でクイック アクセントを使用する方法
PowerToys に Quick Accent 機能を追加することで、Microsoft はユーザーがアクセント付き文字を簡単に入力できるようにしました。この機能を使用するには、PowerToys でクイック アクセントを有効にします。次の手順は、PowerToys でクイック アクセントを有効にするのに役立ちます。
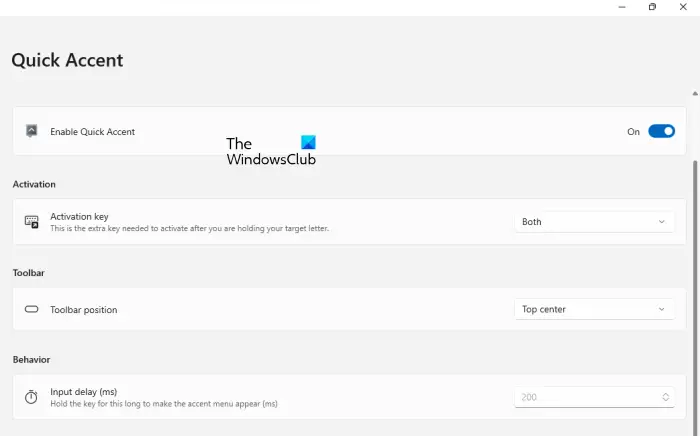
- PowerToysの設定を開きます。
- 選択クイックアクセント左側から。
- 横のスイッチをオンにしますクイックアクセントを有効にする。
それぞれのドロップダウンをクリックしてアクティベーション キーを選択できます。デフォルトでは、クイック アクセント ツールバーは、キーボードの左右の矢印キーまたはスペースバーと英語のアルファベット キーを押すとアクティブになります。の下でツールバーセクションでは、画面上のクイック アクセント ツールバーの位置を選択できます。
の行動セクションでは、クイック アクセントの入力遅延を入力できます。画面上にクイック アクセント ツールバーを表示するには、このセクションで定義された時間キーを押し続ける必要があります。ここに入力する時間はミリ秒単位です。
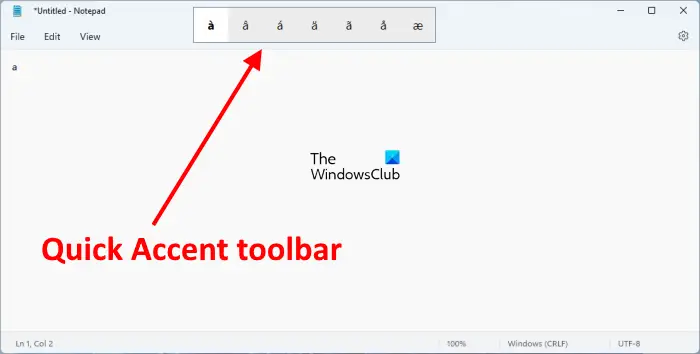
クイック アクセントを使用するには、キーボードの文字キーを押したままにして、すぐにアクティベーション キーを押します。たとえば、PowerToys 設定でスペースバーをクイック アクセント ツールバーのアクティベーション キーとして設定したとします。ここで、文字 A のアクセント付き文字をすべて表示したい場合は、キーボードの A を押したままにして、すぐにスペースバーを押します。これにより、画面にクイック アクセント ツールバーが表示されます。
PowerToys で Text Extractor を使用する方法
Text Extractor は PowerToys の素晴らしい機能です。この機能を次の機能と比較できます。OCR ソフトウェアまたはツール。 Text Extractor を使用すると、画面上の選択した領域のテキストを抽出できます。この機能を有効にするには、以下の手順に従います。
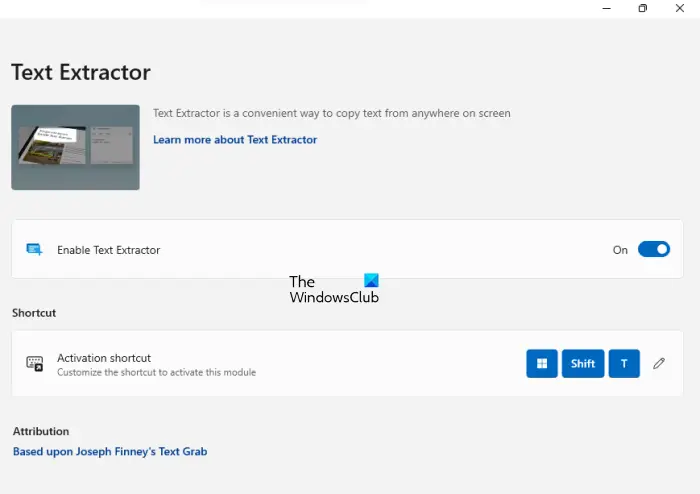
- PowerToysの設定を開きます。
- 選択テキスト抽出ツール左側から。
- 横のスイッチをオンにしますテキスト抽出機能を有効にする。
デフォルトでは、Text Extractor をアクティブにするショートカット キーは次のとおりです。Win + Shift + T。ただし、キーの横にある鉛筆アイコンをクリックすると、これらのキーを変更できます。アクティベーションのショートカットオプション。
Text Extractor に定義されているショートカット キーを押して、Text Extractor をアクティブにします。その後、同様のクロスを行います。スニッピングツールが画面に表示されます。次に、画面上に長方形を描いて、目的の領域をキャプチャします。 Text Extractor は、キャプチャされた領域の下に書かれたテキストを自動的にクリップボード。これで、コピーしたテキストを任意の場所に貼り付けることができます。
訪問github.comPowerToys の最新バージョンをダウンロードします。
読む:画像リサイズ、ウィンドウ ウォーカー、マークダウン、SVG プレビュー PowerToys。
Microsoft PowerToys を使用するにはどうすればよいですか?
Microsoft PowerToys は、ユーザーの生産性向上に役立つユーティリティのセットです。 PowerToys をインストールすると、システムをさらに活用できるようになります。たとえば、目的のショートカットを押すことで、アプリを常に一番上に表示させることができます。 PowerToys には、画面から任意の色を選択できるカラー ピッカーもあります。キーボード マネージャーを使用するとキーボードをマッピングでき、マウス ユーティリティを使用するとマウス操作を管理および制御できます。 PowerToys を使用するには、特定のアクションに必要なキーボード ショートカットを押すだけです。
こちらもお読みください:ダイアログボックスからエラーコードとメッセージをコピー
画面上の任意の場所の色を選択するにはどうすればよいですか?
使用できます無料のカラーピッカーソフトウェア画面上の任意の場所で色を選択できます。サードパーティ ソフトウェアをインストールしたくない場合は、Microsoft PowerToys をインストールできます。生産性を向上させるユーティリティのセットです。 PowerToys をインストールした後、目的のショートカットを押してカラーピッカー。 PowerToys 設定を開いて、キーボード ショートカットを表示または変更できます。
これがお役に立てば幸いです。






