のクリップボード機能が刷新され、いくつかの新機能が追加されました。Windows 11。基本的な UI の再設計に加えて、デフォルトのクリップボード マネージャーに複数の追加機能があります。絵文字などの一部の機能と項目はクリップボード マネージャー内に統合され、ここから直接使用できるようになりました。ここでは、Windows 11 で新しく改良されたクリップボード マネージャーを確認する方法に関する完全なガイドを示します。
Windows 11 でクリップボード履歴を有効にして表示する方法は?
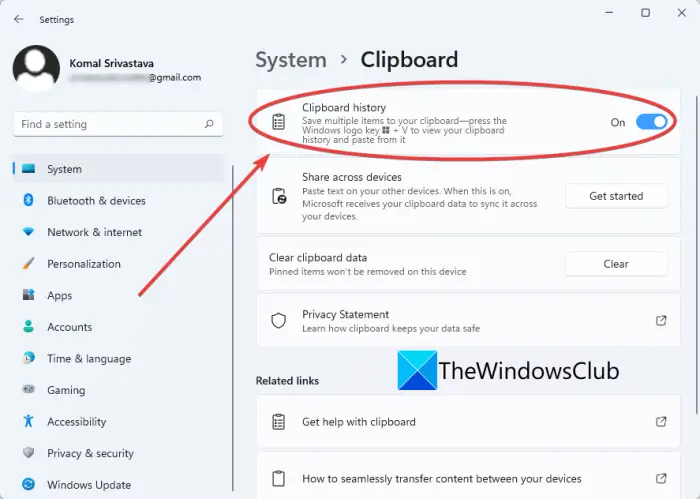
までのプロセスクリップボード履歴を有効にするWindows 11 の は Windows 11 に似ています。 Windows + I ホットキーを押して、設定アプリをクリックしてから、システムタブ。右側のパネルから下にスクロールして「クリップボード」を選択します。あとは、有効にするだけですクリップボード履歴トグル。それでおしまい。ボタンを押すだけで、クリップボード履歴を表示して使用できるようになりました。Windows + Vホットキーは、Windows 10 でクリップボード履歴にアクセスする方法と同じです。ホットキーをクリックして、特定のクリップボード項目を固定することもできます。ピンアイテムボタンはその下にあります。
Windows 11でクリップボードの履歴をクリアするにはどうすればよいですか?
までの手順クリップボードの履歴をクリアするWindows 11 の場合も Windows 11 と同じです。 [設定] > [システム] > [クリップボード] に移動し、クリップボードデータをクリアボタンをクリックすると、ピン留めされた項目を除くクリップボード履歴全体が削除されます。また、「クリップボード履歴」を開いて「すべてクリア」ボタンを使用して、クリップボードをクリアすることもできます。特定のクリップボード項目を削除するには、クリップボード項目の横にある三点ボタンをクリックし、[削除]ボタンを押します。
Windows 11 でクリップボード履歴をデバイス間で同期するにはどうすればよいですか?
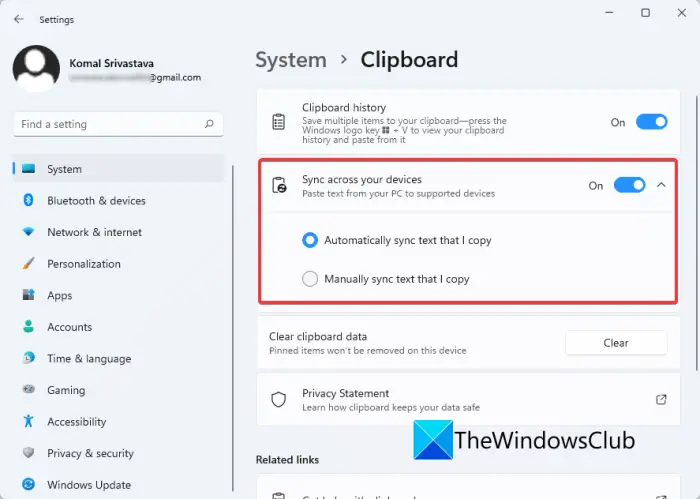
クリップボード設定から、他のデバイス間でクリップボード履歴を同期することもできます。そのためには、始めましょうボタンの隣にありますデバイス間で共有するオプション。次に、本人確認を行ってから、コピーしたテキストを自動的に同期するまたはコピーしたテキストを手動で同期するオプション。
ヒント:これらを試してみてくださいWindows クリップボード マネージャーのヒントとテクニック。
Windows 11 で新しく改良されたクリップボードを使用する方法
Windows 11 のクリップボード マネージャーの注目すべき新機能と改善された機能は次のとおりです。
- GIFセクションをチェックしてください。
- 絵文字をクリップボード マネージャーから直接使用します。
- 顔文字を試してみてください。
- さまざまな記号を使用します。
- 最近使用したアイテムをチェックしてください。
1] GIFセクションをチェックしてください
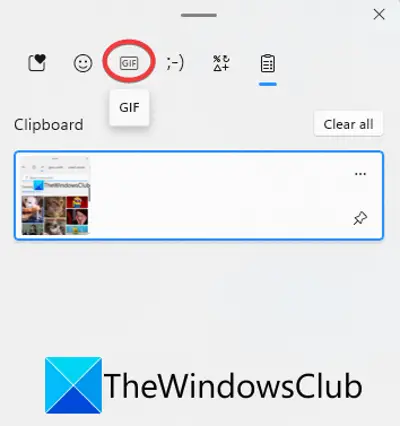
新しいクリップボード機能には、クリップボード マネージャー内に専用の GIF タブが付属しています。 Windows 11 のクリップボード マネージャーからさまざまな GIF に直接アクセスして使用できます。この便利な新しい GIF セクションを使用する手順は次のとおりです。
まず、Windows + V ホットキーを押して、クリップボード マネージャーを開きます。これで、クリップボード マネージャーの上部に GIF オプションが表示されます。このオプションをタップするだけで、GIF セクションが開きます。
トレンドのものを含む、さまざまなタイプの GIF を表示できるようになります。また、人気のトピックや有名人に特化した GIF を含むセクションも提供されます。

さらに、気分、有名人、トピック、動物などに関連した特定の GIF を検索することもできます。
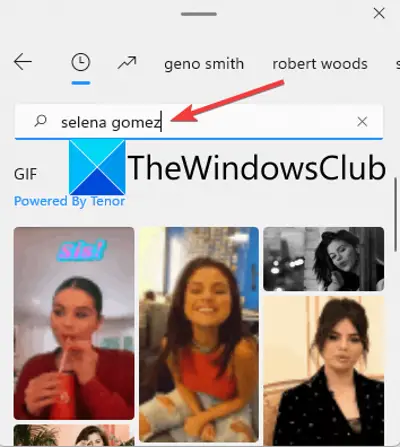
検索ボックスにキーワードを入力するだけで、結果として多数の GIF を表示できます。下にスクロールしてさらに GIF を見つけます。
では、これらの GIF をどのように使用できるでしょうか?とても簡単です。 GIF は、ソーシャル メディア プラットフォーム、チャット アプリ、電子メールなどで簡単に共有できます。Gmail のメールを通じて誰かに GIF を送信したいとします。
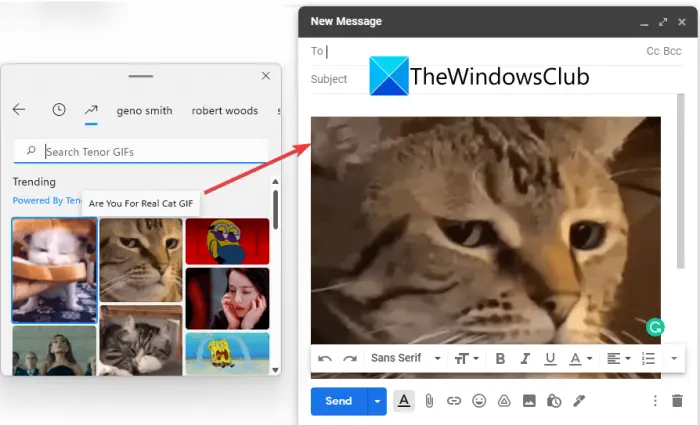
そのためには、Gmail にアクセスしてメールを作成し、メール内にカーソルが置かれていることを確認してください。次に、Windows + V ホットキーを押してクリップボード マネージャーを開き、[GIF] タブに移動します。ここからは、メールに追加したい GIF をクリックするだけで、メールを送信できます。とてもシンプルです。
読む: Windows 11/10のショートカット、CMD、またはコンテキストメニューを使用してクリップボードをクリアする。
2] クリップボードマネージャーから絵文字を直接使用する
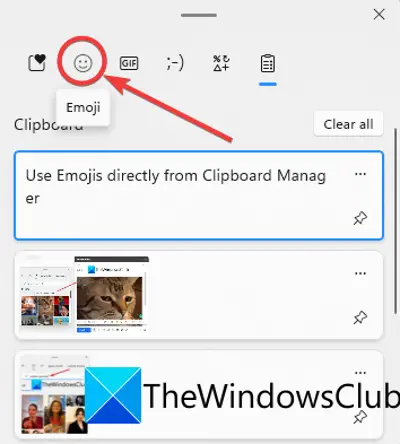
したい絵文字を使用するWindows 11 のクリップボード マネージャーから直接?クリップボード マネージャーから直接何百もの絵文字を使用できるようになりました。クリップボードマネージャーを開いて、専用のフォルダーに移動するだけです。絵文字タブ。
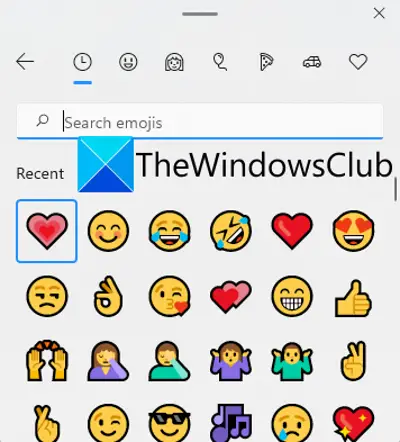
ここでは、Windows 11 で使用できる人気の絵文字を幅広く紹介します。絵文字をスクロールするだけで、お気に入りの絵文字を見つけることができます。さらに良いのは、検索ボックス内に表示したい絵文字の名前を入力して、お気に入りの絵文字を直接取得することです。
これらの絵文字は、Windows 11 PC 上のどこでも使用できます。 Twitter、Facebook、Teams、メモ帳エディター、Gmail、その他のアプリやプラットフォームで絵文字を使用します。
見る: Clibor を使用して Windows 10 クリップボードからテキスト ファイルを保存する
3] 顔文字を試してみる
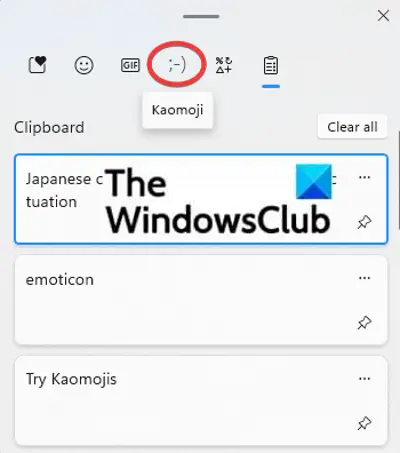
顔文字は、日本語の文字、ラテン文字、句読点を組み合わせて生成される和風の顔文字です。顔文字を使用したい場合は、Windows 11 のクリップボード マネージャーから直接実行できます。
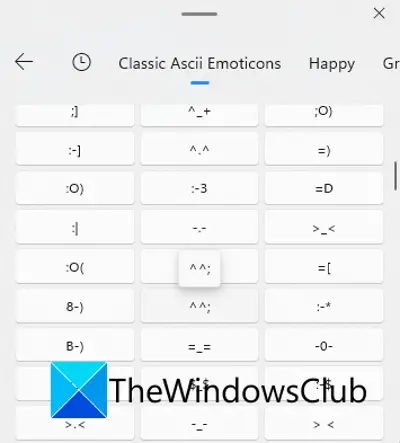
クリップボード マネージャーから顔文字にアクセスするには、Windows + V ショートカット キーを押してクリップボードを開きます。次に、[顔文字] タブに移動して、さまざまな顔文字にアクセスします。ここでは、古典的な Ascii 絵文字、幸せ、挨拶、怒り、無言、かわいい演技などのさまざまなカテゴリで顔文字を見ることができます。これらの顔文字は、GIF や絵文字を使用したのと同じように、Windows 11 のどこでも使用できます。
読む: Windows 10でテキストと画像をクリップボード履歴に固定する方法
4] さまざまな記号を使用する
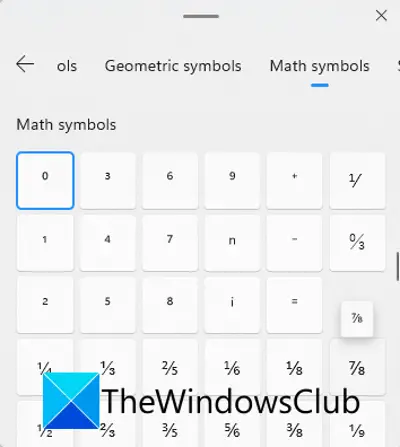
多くの特殊な記号や文字をクリップボード マネージャーから直接使用できます。これらの記号には、句読点、通貨記号、ラテン語記号、幾何学記号、数学記号、言語記号などが含まれます。これらおよび他のシンボルを使用するには、クリップボード マネージャーに移動し、[シンボル] タブに移動します。ここでは、Windows 11 上の他のアプリで使用できる大量のシンボルを表示できます。
5] 最近使用したアイテムをチェックする
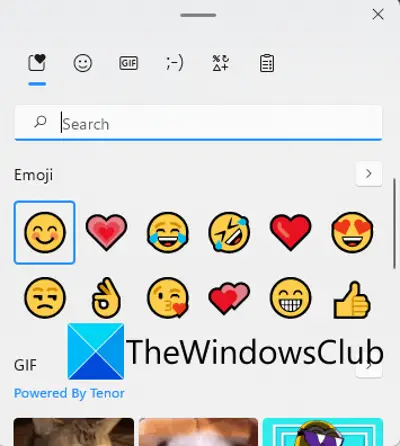
最近使用した GIF、絵文字、顔文字、記号をチェックアウトしてアクセスするには、クリップボード マネージャーの [最近使用した] タブに移動するだけです。 Windows 11 で一般的に使用される GIF、絵文字などをすばやく使用するのに役立ちます。
Windows 11 でクリップボード画像を保存するにはどうすればよいですか?
クリップボードから画像を取得または保存するには、クリップボード履歴に移動し、取得する画像を選択します。画像を保存したい場合は、裏技を試すことができます。クリップボード履歴を開いて、以前にコピーして取得したい画像を探します。クリップボードからこの画像を選択し、Windows 11 でペイント アプリを開きます。次に、この画像をアプリに貼り付け、[ファイル]、[名前を付けて保存] 機能を使用して、PNG、BMP、JPEG、GIF などの形式で保存します。
見る: Windows 11/10 でクリップボード履歴が機能しない、または表示されない。
Windows 11 でマルチクリップボードを有効にするにはどうすればよいですか?
Windows 11 でマルチクリップボードを有効にするには、クリップボード履歴をオンにする必要があります。 Windows の設定を開き、[システム] > [クリップボード] に移動します。次に、[クリップボード履歴] オプションを見つけて、それぞれのボタンを切り替えます。次に、Win+V を押してクリップボード履歴にアクセスします。
Windows 11 のデフォルトのクリップボード マネージャーのアップグレードされた機能により、テキスト、画像、URL、GIF、絵文字などのコピー アンド ペーストの作業がはるかに簡単になりました。これらの新しいクリップボード機能を試して、気に入った点を共有してください。
今すぐ読んでください:Windows 11 向けの最高の無料クリップボード マネージャー ソフトウェア。






