のWindowsクラウドクリップボードこの機能を使用すると、コピーした複数のテキストのリストを所定の位置に保持して、再利用できます。そうは言っても、私たちは事実としてすべてを知っていますクリップボードデータはコンピュータを再起動するたびにクリアされますが、手動でクリアするにはどうすればよいでしょうか?この記事では、Windows 11/10でクリップボードの履歴をオンまたはオフにしてクリアする方法を紹介します。
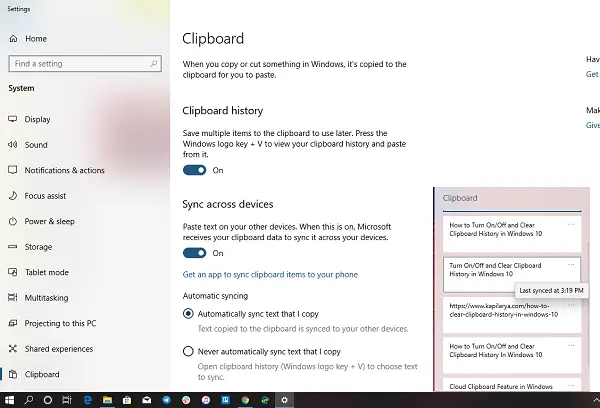
Windows 11/10でクリップボード履歴のオン/オフとクリアを行う
以前は、クリップボードの履歴をオフにする機能はありませんでした。他の方法を使用する必要がありましたクリップボードの履歴をクリアする。 Microsoft はフィードバックに耳を傾け、それをここに提供しました。
Windows 11/10のクリップボード履歴をオン/オフにする手順:
- WIN+X を使用して [電源] メニューを開き、[設定] を選択します。
- [設定] > [システム] > [クリップボード] に移動します。
- クリップボード履歴の下のトグルをオフにします。
これは、クラウド クリップボード機能をオフにすることを意味します。デフォルトのクリップボードは最後の 1 つの項目を保持し、クリップボード上のデータは表示されません。
でWindows 11Win+V を押してクリップボード マネージャーを呼び出すと、プロンプトが表示されます —複数のアイテムをコピーして表示するには、クリップボード履歴をオンにします。
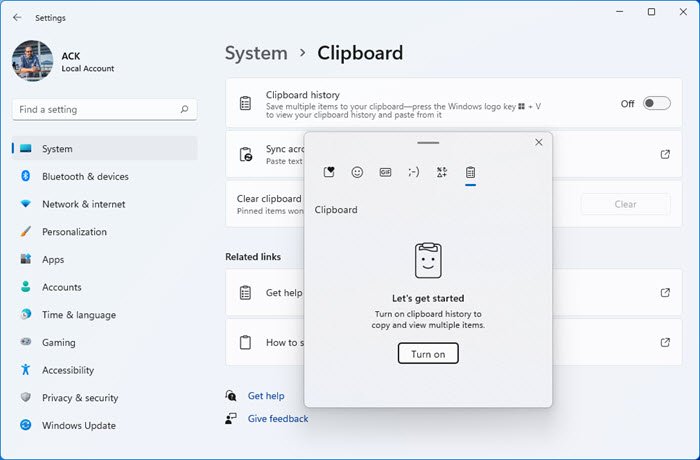
でWindows 10Win+V を押してクリップボード マネージャーを呼び出すと、プロンプトが表示されます —履歴を表示できません。コピーされたアイテムをすべて表示し、クリップボード履歴を今すぐオンにします。。

利用可能なボタンをクリックしてオンにすることを選択できます。
これは既存のデータを非表示にするだけであり、データのコピーは保持されません。
履歴データに影響を与えずにクリップボードをクリアします
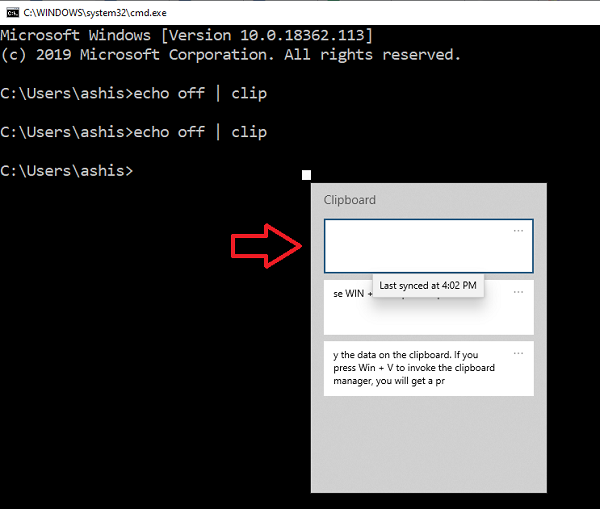
コマンドプロンプトを使用してクリップボードデータをクリアするというトリックがありました。エコーオフ |クリップ, しかし、もう機能していないようです。コピーされた項目のリストの先頭に、新しい空のエントリが作成されます。 ClipTTL というソフトウェアを使用したことを覚えています。これは、20 秒ごとに同じコマンドを使用して内容をクリアしていました。最終的にはクリップボードに空のデータがさらに追加されることになります。
履歴データに影響を与えずにクリップボードをクリアするには、必ずアイテムにPINを入力してくださいクリップボード上に残るはずです。
次に、三点メニューをクリックし、すべてクリア。すべてのエントリが削除されますが、ピン留めしたアイテムは保管しておいてください。
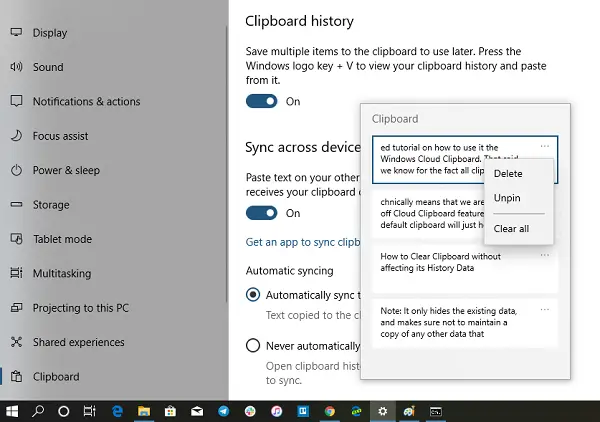
自動的に消去できなくなるのは残念ですが、クリップボードの履歴をオフにできるのは素晴らしいことです。
これがお役に立てば幸いです!






