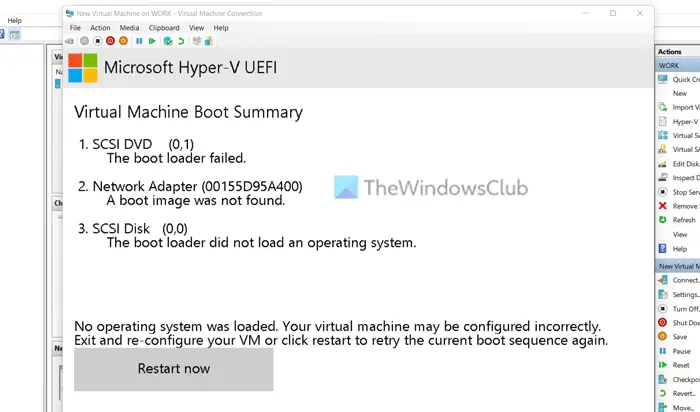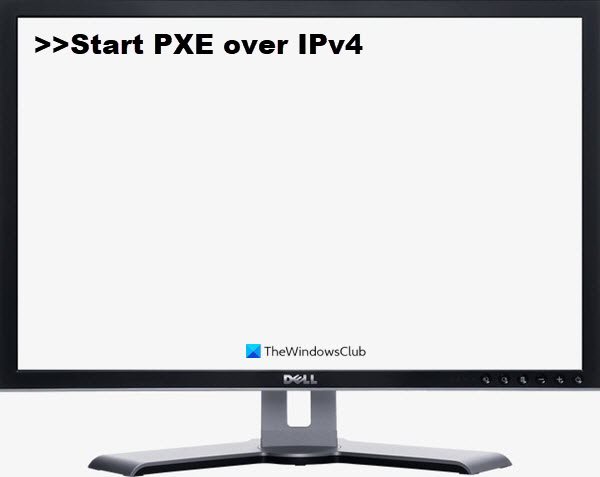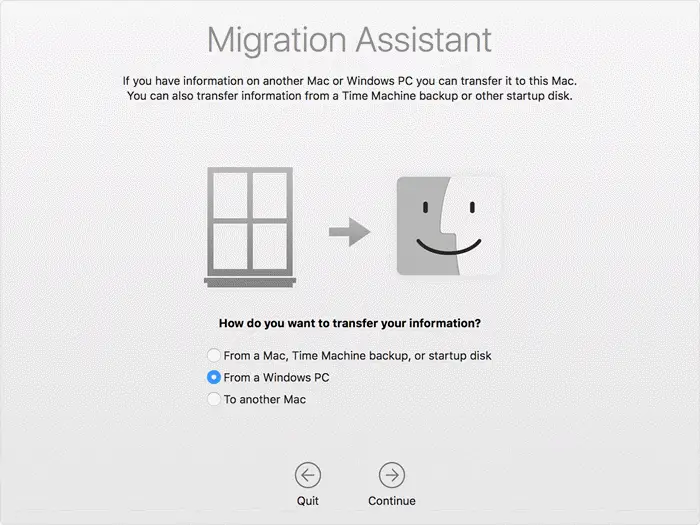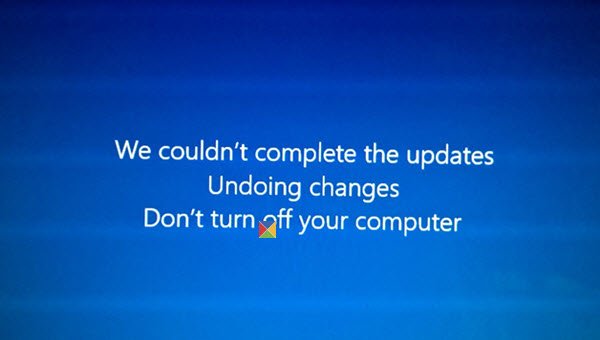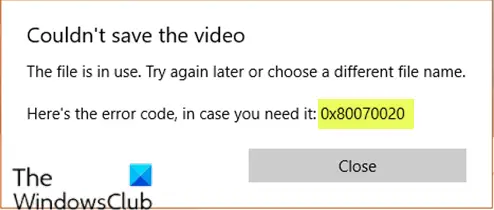Windows は、コンピュータを再起動するかログオフするまで、最後にコピーまたは切り取ったアイテムをクリップボード メモリと呼ばれる一時記憶領域に保存します。別の項目をコピーまたは切り取ると、以前の項目が新しい項目に置き換えられます。プライバシーやセキュリティ上の理由から、クリップボードのメモリをクリアする必要があると感じることがあります。クリップボードデータの盗難。クリップボードを頻繁にクリアしたい場合は、次のようにすることができます。デスクトップショートカットを作成するクリップボードをクリアするか、デスクトップを右クリックしてコンテキスト メニューに項目を追加することもできます。
Windows 11/10でクリップボードを空にする方法
Windows 11/10でクリップボードをクリアするには、ショートカットを作成するか、コマンドプロンプトを使用するか、コンテキストメニューに「クリップボードのクリア」を追加します。これらについて詳しく見てみましょう。
1] ショートカットを使用して Windows のクリップボードをクリアする
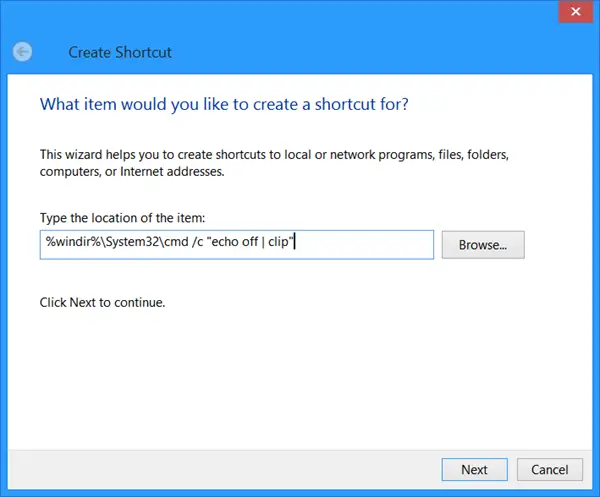
デスクトップを右クリックし、「新規」>「ショートカット」を選択します。 [場所] ボックスに次のように入力します。
%windir%\System32\cmd /c echo off | clip
「次へ」をクリックし、ショートカットに次の名前を付けます。クリップボードをクリア。 「完了」をクリックします。
さらに、この新しいショートカットを右クリックして、プロパティ。必要に応じて、ここで次の 3 つのことを実行できます。
- [アイコンの変更] ボタンを使用して、適切な新しいアイコンを付けます。
- ウィンドウを最小化して実行する
- キーボードショートカットキーを与えます。
2] コマンドプロンプトを使用してWindowsのクリップボード履歴をクリアする
コマンド ラインを使用してクリップボード履歴をクリアするには、コマンド プロンプトを開き、次のコマンドを実行します。
echo off | clip
それでおしまい!クリップボードの履歴は消去されます。
3] Windowsのコンテキストメニューにクリアクリップボードを追加
レジストリ エディターを開き、次のキーに移動します。
HKEY_CLASSES_ROOT\Directory\Background\
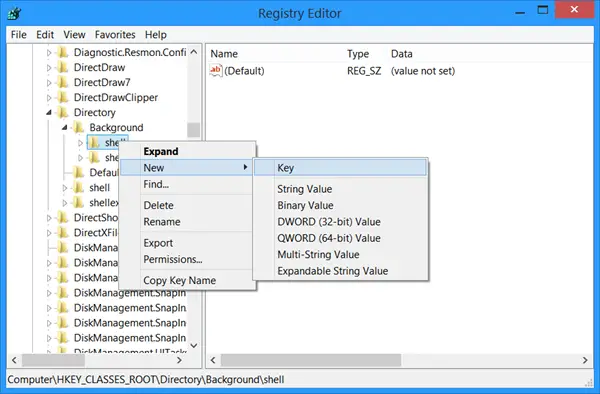
左側のペインで、右クリックしますシェル[新規] > [キー] を選択し、名前を付けます。クリップボードをクリア。
次に、この新しく作成したクリップボードのクリア キーを右クリックし、[新規] > [キー] を選択して名前を付けます。指示。
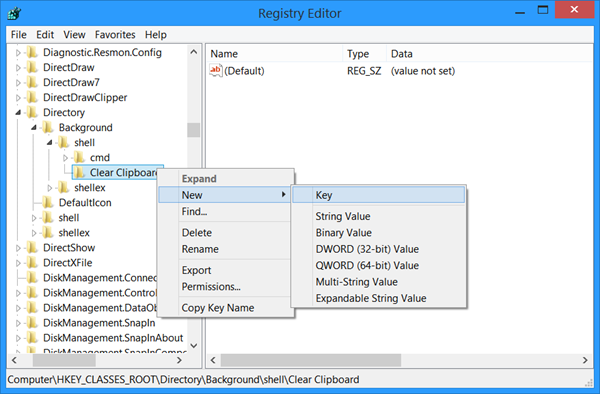
次に、右側のペインで [デフォルト] をダブルクリックし、[変更] を選択して、[値のデータ] ボックスに次の値のデータを入力します。cmd /c echo off | clip
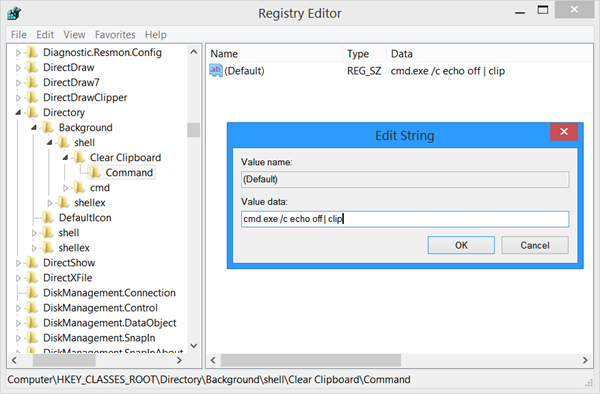
「OK」をクリックします。 F5 キーを押してレジストリを更新し、終了します。
これで、クリップボードをクリアデスクトップのコンテキスト メニューのエントリ。これを使用してクリップボード メモリをクリアできます。
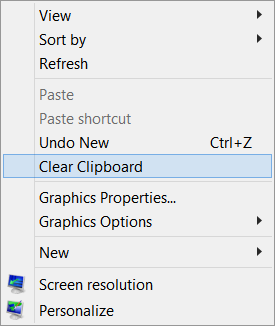
ヒント: クリア クリップボードをコンテキスト メニューに簡単に追加することもできます。究極の Windows 微調整ツール。
のWindows クリップボード本質的には非常に基本的なものであり、多くの機能は提供されていません。その結果、多くの無料のクリップボードの代替手段のようにアーカイブクリップボード、強化されたクリップボードマネージャー、コピーキャット、クリップボード、オレンジノート、同上、クリップボードマジック、などはインターネット上で入手可能です。
クリップボードをクリアするショートカットキーとは何ですか?
上で説明したように、クリップボードをクリアするショートカットを作成したら、アイコンを右クリックして [プロパティ] を選択します。 [ショートカット] タブを開き、マウス カーソルを [ショートカット キー] フィールドに置きます。次に、使用するキーボードの組み合わせを押して、クリップボードを空にします。必ず、Ctrl+Shift+C など、使用されていないキーボードの組み合わせを選択してください。 「適用/OK」を押して終了します。 Ctrl+Shift+C を押すと、クリップボードがクリアされます。
Windows 11 でデバイス間でクリップボード履歴を同期するにはどうすればよいですか?
クリップボード設定から、他のデバイス間でクリップボード履歴を同期することもできます。そのためには、[デバイス間で共有] オプションの横にある [開始する] ボタンをクリックする必要があります。次に、本人確認を行ってから、[コピーしたテキストを自動的に同期する] または [コピーしたテキストを手動で同期する] オプションを使用します。