Windows ユーザーは次のことができますテキストと画像をクリップボード履歴に固定する、できるだけ早くアクセスできるようにします。この記事では、Windows 11/10 コンピューターでこの機能を使用する方法を説明します。
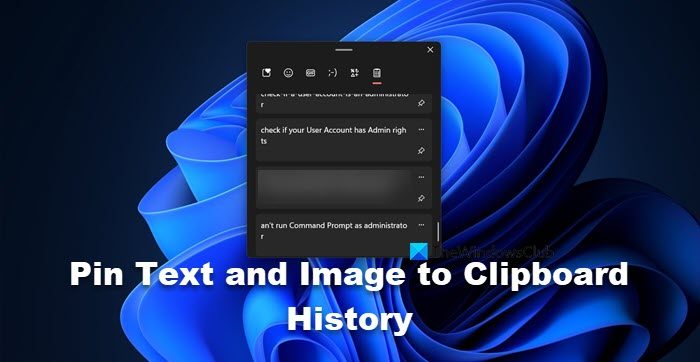
クリップボード履歴とは何ですか?
コンピュータ上でテキストや画像を切り取ったりコピーしたりすると、一時的に保存され、1 回または場合によっては複数回使用できるようになります。場合によっては、さらに使用できるように、複数のテキストまたは画像のセットをコピーする必要がある場合があります。ここがクリップボード履歴重要な役割を果たします。
最新バージョンの Windows 11/10 を使用している場合は、次のことに精通している必要があります。クリップボード履歴を使用する複数のテキストまたは画像をクリップボードにコピーし、必要なときにいつでも使用できます。ただし、特定のテキストや画像を迅速かつ頻繁に検索する必要がある場合があります。そんなときは、そのテキストや画像をピン留めして、上部に表示させることができます。
テキストと画像をクリップボード履歴に固定する
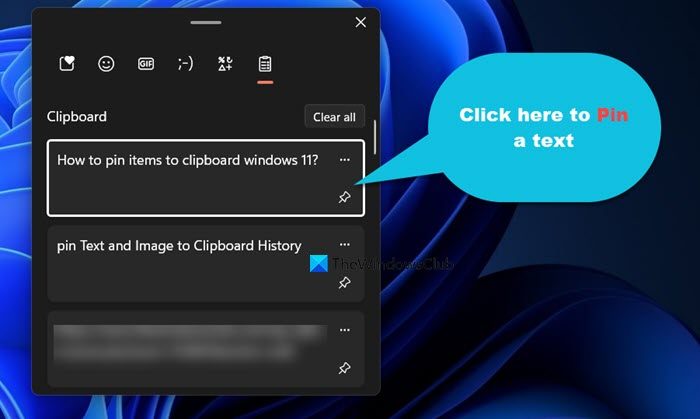
Windows 11/10 でテキストまたは画像をクリップボード履歴に固定するには、次の手順に従います。
- コンピュータ上のテキストまたは画像をコピーします。
- プレス勝利+Vクラウドのクリップボードに保存します。
- 次に、テキストを固定する必要があります。
- Windows 11:「ピン」アイコンをクリックします。
- Windows 10:3 つの点をクリックし、「ピン」をクリックします
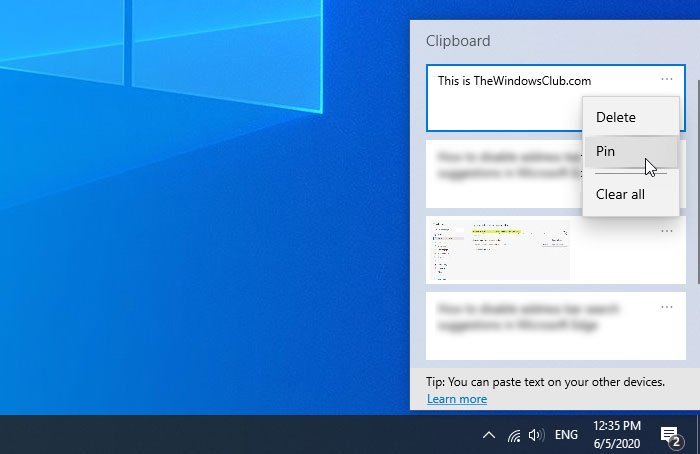
開始する前に、コンピュータでクリップボード履歴機能が有効になっていることを確認する必要があります。
そうでない場合は、できますWindowsの設定を開く、に行きますシステム > クリップボード、を切り替えますクリップボード履歴ボタン。または、詳細なガイドに従ってください。クリップボード履歴をオンにする。
クラウド クリップボードにテキストまたは画像がすでにある場合は、この手順に従う必要はありません。それ以外の場合は、ピン留めするテキストまたは画像を貼り付ける必要があります。いつものように、 を押すことができます勝利+Vそこにテキストまたは画像を貼り付けます。次に、ピン留めするテキストまたは画像を選択し、3 点アイコンをクリックする必要があります。ここで、と呼ばれるオプションを見つけることができますピンクリックする必要があります。
それだけです。テキストまたは画像が固定されたので、保存したテキストや画像の数に関係なく、常に上部に表示されることがわかります。クリップボード履歴パネルで固定されたテキストまたは画像の固定を解除する必要がある場合は、同じ 3 点アイコンをクリックして、固定を解除するオプション。
ちなみに、ピン留めしたテキストや画像は、すべてクリア特徴。
それだけです!
関連記事:Windows 用の最高の無料クリップボード マネージャー ソフトウェア。
Windows 11でアイテムをクリップボードにピン留めする方法は?
Windows 11 で項目をピン留めするのは非常に簡単です。必要なのは、次の方法でクリップボードを開くことだけです。勝利+V。開いたら、ピン留めしたいテキストのすぐ横にあるピンアイコンをクリックします。固定を解除したい場合は、「固定」ボタンをもう一度クリックして固定を解除します。
読む:Windows 11/10 でクリップボード履歴が機能しない、または表示されない
Windows 11 でクリップボード履歴を有効にするにはどうすればよいですか?
Windows 11 では、Windows の設定からクリップボード履歴を有効にすることができます。同じことを行うには、次のように開きます設定、に行くシステム > クリップボード、そして電源を入れますクリップボードの履歴。
こちらもお読みください:Windows 11/10 でクラウド クリップボードが機能しない、または同期しない。






