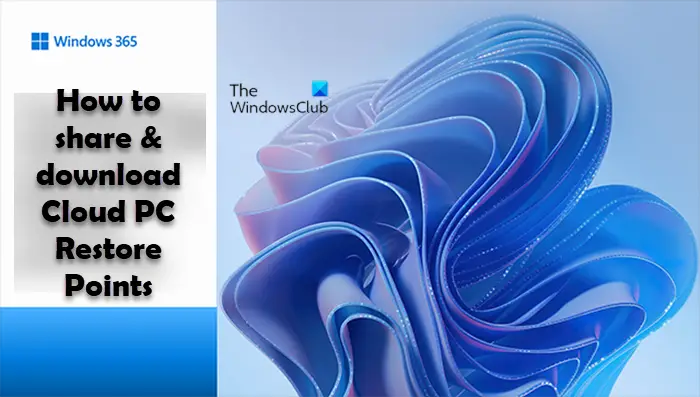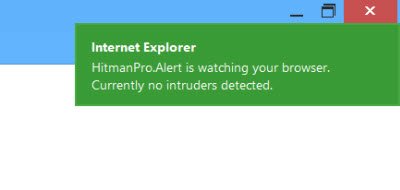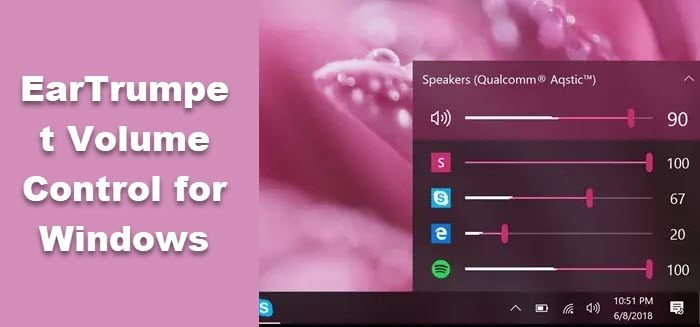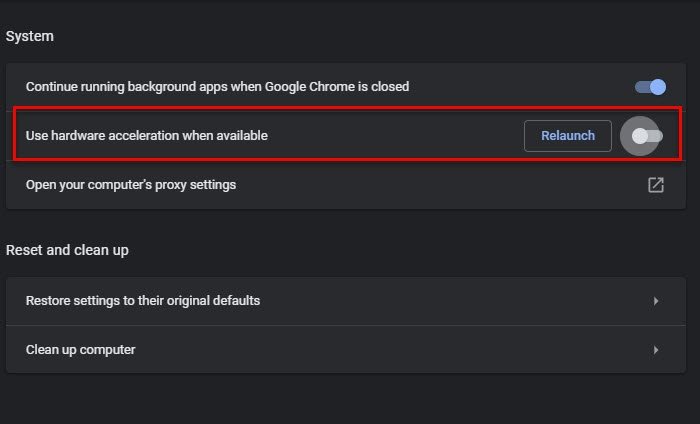新しいクラウドクリップボードWindows ではクラウド テクノロジーを活用しています。これにより、ユーザーは Microsoft アカウントを使用する場合に限り、ある Windows 11/10 デバイスから別の Windows 11/10 デバイスにテキストやファイルを同期できるようになります。ただし、同期機能はデフォルトでは有効になっていません。クリップボード履歴にアクセスするには、新しいクリップボード設定ページでオプションを手動で有効にする必要があります。ただし、クリップボードは同期に失敗することがあります。この問題が発生している場合は、この修正を試してください。
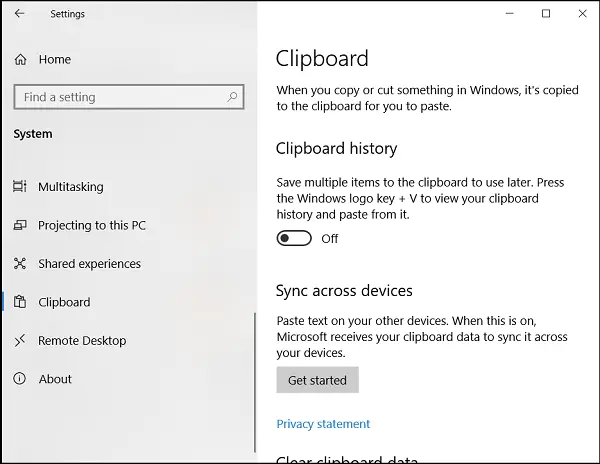
始める前に、この投稿を読んでください。クラウド クリップボード履歴機能の使用方法。
Windows でクラウド クリップボード履歴が機能しない
ここではレジストリメソッドを使用します。したがって、注意してさらに慎重に進んでください。
Win + R を組み合わせて押して、「」を開きます。走る'ダイアログボックス。タイプ 'regedit.exe空のフィールドに「」を入力し、「」を押します入力'。
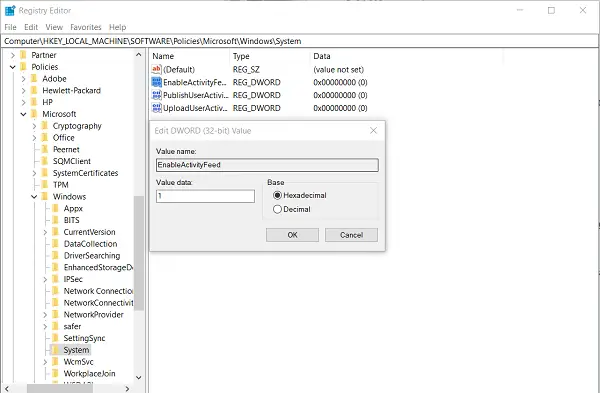
ここで、次の場所に移動し、次のキーを展開します。
HKEY_LOCAL_MACHINE\SOFTWARE\Policies\Microsoft\Windows\
を選択します。システムフォルダ。
右側のペインの空のスペースをクリックし、次のキーのレジストリ DWORD が使用可能であることを確認します。
- アクティビティフィードを有効にする
- ユーザーアクティビティの発行
- ユーザーアクティビティのアップロード
デフォルト値が「」に設定されている場合0' の場合は、それぞれの値データを ' に変更する必要があります。1'。
レジストリ エディターでこれらのエントリが見つからない場合は、それぞれにエントリを作成する必要があります。そこで、空の領域を右クリックし、[新規] > [DWORD (32 ビット) 値] を選択して、値データを設定します。
その後、PC を再起動するだけで変更が有効になります。Ctrl+V今すぐ仕事を始めるべきです。
この問題は、同期が停止しても、Edge ブラウザーの Microsoft のプライバシー ページに自分のアクティビティが表示されていたときに顕著になりました。上記の手順に従った後、問題を解決することができました。
読む:方法デバイス間でのクリップボード同期を有効または無効にするWindowsで。