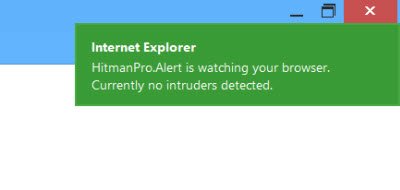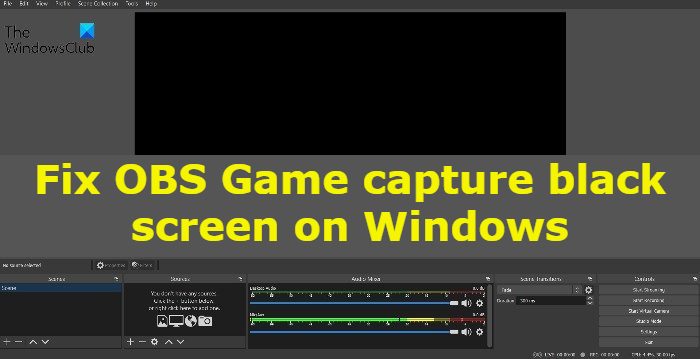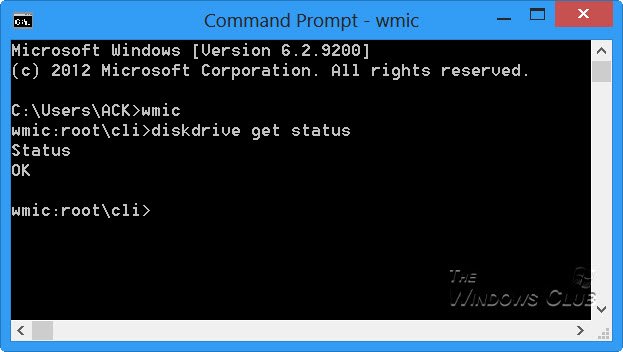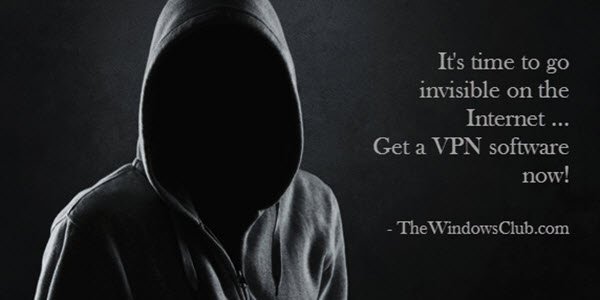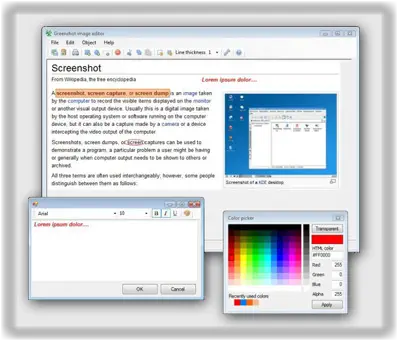独自性は、Apple デバイスを競合他社と区別する主要な要素です。 Apple にはアプリとデバイスの閉鎖的なエコシステムがあり、iMessage はこのエコシステムの不可欠な部分です。このため、正式にアクセスする方法はありません。iメッセージAndroid スマートフォンや Windows コンピュータなどの Apple 以外のデバイス上で。ありますが、PCからSMSを送信するツール, iMessage はその 1 つではありません。 iPhone または iPad で iMessage を使用していて、Windows コンピュータでも同じエクスペリエンスを必要としていますか?

残念ながら、現時点では Windows 11 または Windows 10 オペレーティング システム バージョンには iMessage はありません。ただし、Windows コンピューターでアクセスする 3 つの簡単な方法を紹介します。このガイドでは次の方法について説明します。
Windows 11/10でiMessageを入手する方法
iMessage は Apple 以外のデバイスでは利用できないため、Windows 11/10 コンピューターで iMessage にアクセスする公式の方法はありません。ただし、魔法のように機能する非公式の方法が 2 つあります。このガイドでは、次の方法を使用して PC で iMessage にアクセスする方法を学習します。
- Chrome リモート デスクトップを使用して Windows で iMessage を使用します。
- iPadian エミュレータを使用して Windows で iMessage にアクセスする
- Phone Link アプリを使用して iMessage にアクセスする
早速、本題に入りましょう。
1] Chrome リモート デスクトップを使用して Windows で iMessage を使用する
Windows 11 で iMessage を使用する最初の方法は、Chrome リモート デスクトップを使用することです。このためには、iMessage がインストールされた MacBook も必要です。
この Google Chrome オプションは以前の iOS バージョンでのみ機能し、iOS 15 では機能しなくなることに注意してください。
まず、MacBook と Windows 11 コンピューターで Google Chrome ブラウザを起動します。次、ダウンロードのChrome リモート デスクトップ Chrome 拡張機能両方のシステムで。
ダウンロードを開始するには、リンクをクリックして、Chromeに追加ボタン。プロンプトが表示されたら、クリックします拡張子の追加。
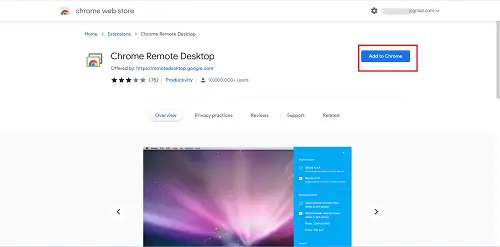
Windows PC と MacBook に Chrome リモート デスクトップ拡張機能をインストールした後、両方のシステムでアイコンをクリックして起動します。
Chrome リモート デスクトップで、リモートアクセスタブをクリックして、ダウンロードの右下隅にあるアイコンリモートアクセスを設定するセクション。
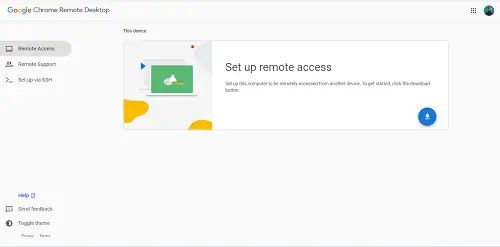
これにより、リモート アクセス ファイルがダウンロードされます。このファイルは両方のシステムから必要になります。したがって、MacBook と Windows PC でこれを行うことを忘れないでください。
ダウンロードが完了したら、ダウンロードした次の名前のパッケージをインストールします。Chrome リモート デスクトップ ホスト.pkgMacBook と Windows 11 PC で別々に。
MacBook の Chrome ブラウザで Chrome リモート デスクトップ ウィンドウに戻り、オンにするボタンを押してマシンへのリモート アクセスを許可します。
それでも、MacBook では、リモートサポートそして、コードの生成ボタン。
次に、Windows 11 コンピューターの Chrome ブラウザーで Chrome リモート デスクトップ ウィンドウに移動し、リモートサポートタブ。今度は、サポートを与えるセクションに移動し、MacBook から生成されたコードを入力します。
最後に、MacBook で iMessage を起動すると、Windows 11 PC で iMessage を使用できるようになります。
これにより、iMessage を使用できるだけでなく、この方法を使用して MacBook にインストールされている他のアプリケーションにアクセスすることもできます。
2] iPadianエミュレータを使用してWindows 11でiMessageにアクセスする
エミュレータこれにより、特定のオペレーティング システム向けのソフトウェアを、別のプラットフォーム上で使用できるようになります。このソフトウェアを使用しない場合は、ソフトウェアと互換性がありません。
Windows オペレーティング システムにはネイティブの iMessage アプリケーションがないため、というエミュレータを使用します。iPadianエミュレータWindows 11 で iMessage にアクセスするには。iPadian エミュレータは無料ではありません。これは、使用するには 25 ドル (1 回限りの料金) がかかるプレミアム ツールです。
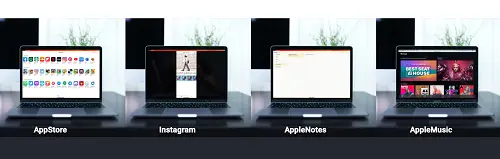
iPadian エミュレータは、コンピュータ上で iPad や iPhone などの iOS デバイスのインターフェイスをシミュレートします。この方法では、次のものが必要になります。アドビエアコンピュータにインストールされています。その方法については、以下の手順に従ってください。
iPadian エミュレータはこの方法の主なツールであるため、まず次の場所からダウンロードします。ipadian.netそしてそれをマシンにインストールします。
次に、iPadian エミュレータを起動し、iメッセージホーム画面のアプリ。
iMessageアプリを開き、iMessage上で番号登録を行ってください。
3] Phone Linkアプリを使用してiMessageにアクセスします
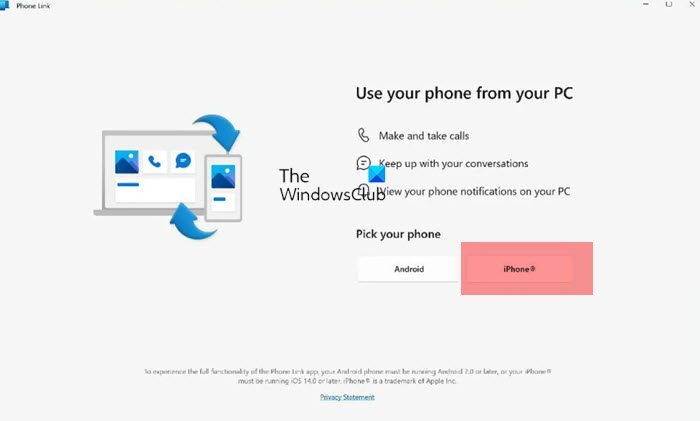
電話リンクアプリPC から iMessage を使用できるようになりました。これにより、iPhone ユーザーは携帯電話を Windows 11 PC に接続して、iMessage 経由でメッセージを送受信したり、電話をかけたり受けたり、電話の通知を確認したりできるようになります。
iMessage は Windows で利用できますか?
現在、iMessage は Windows では利用できません。 iMessage は Apple のインスタント メッセージング サービスで、絵文字、マルチメディア、メッセージの反応、開封確認、および WhatsApp や Telegram などの従来のインスタント メッセージング アプリで見られるその他の機能をサポートしています。 iMessage は、iPhone、iPad、MacBook などの Apple デバイスでのみ使用できます。新しい開発として、Phone Link アプリから iMessage にアクセスできるようになりました。
iMessage を使用する理由
iMessage はすべての iPhone と iPad にプリインストールされています。つまり、これは Apple ユーザーにとってのデフォルトのテキスト メッセージング アプリです。テキスト メッセージを送信すると、iMessage は受信者が iMessage を持っているかどうかを検出し、持っている場合はテキスト メッセージを iMessage に変換し、インターネット データを使用して送信します。前述したように、iMessage には、WhatsApp、Telegram、その他のインスタント メッセージング アプリと同様の機能が多数あります。
iMessage はいつ Windows 11 で利用できるようになりますか?
iMessage は当面、Windows 11 では利用できなくなります。これは Apple の閉鎖的なエコシステムのおかげです。長年にわたって、Apple はこの評判を築いてきました。ただし、状況は変わる可能性があり、PC 上で iMessage が使用されるようになります。同じことがBlackberry Messengerでも起こりました。これはBlackberryスマートフォンでのみ利用可能だったが、同社が2013年にAndroidとiPhone向けのメッセンジャーアプリをリリースしたことで状況は変わった。