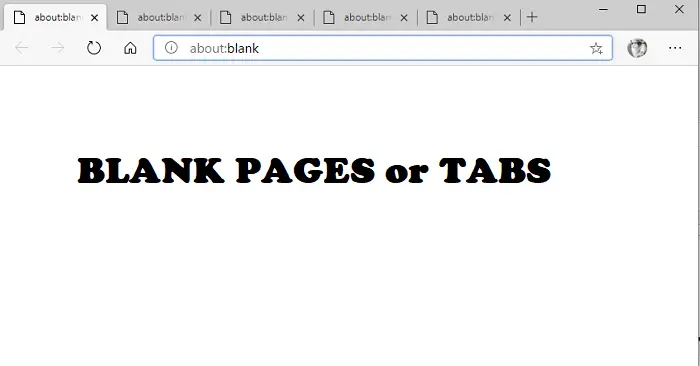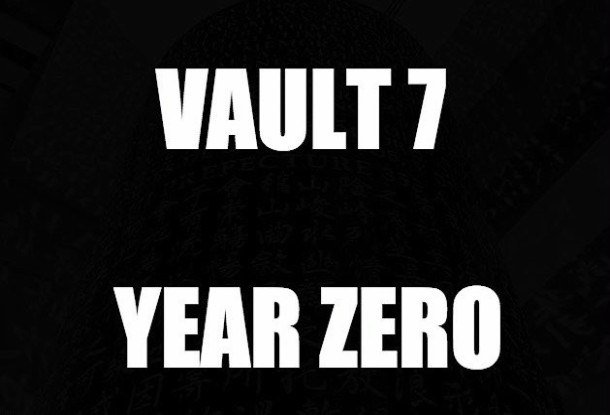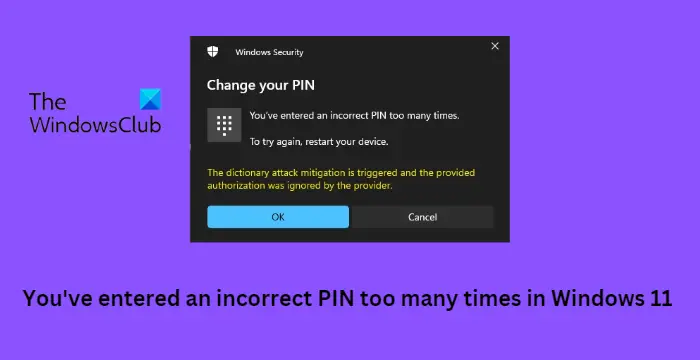この投稿では、次の場合に試せるさまざまな解決策について説明します。OBS ゲームが黒い画面をキャプチャするWindows 11/10 PC 上で。 OBS Studio は、人気のあるビデオ ストリーミングおよび録画アプリケーションです。ゲームを録画し、YouTube などのさまざまなプラットフォームでオンラインでストリーミングするために使用されます。しかし、そのカテゴリーで最高であることは、その製品に問題がないことを意味するものではありません。 OBS Studio には長い問題のリストがあり、ゲーム キャプチャの黒い画面も多くのケースの 1 つです。多くのユーザーは、録画したゲームをプレビューすると黒い画面しか表示されないと報告しています。あなたもこの問題に直面していても心配する必要はありません。私たちはあなたをカバーします。問題を解決するには、この投稿で説明されている解決策を試してください。
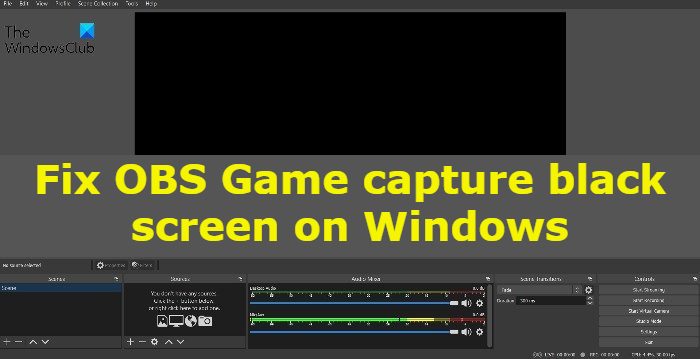
Windows で OBS ゲームが黒い画面をキャプチャするのはなぜですか?
録画したゲームのプレビュー中に黒い画面が表示される理由は複数考えられます。しかし、中でも、問題を引き起こす最も一般的な理由は以下のとおりです。
- この問題は主に、システムに専用のグラフィックス カードがインストールされているユーザーが経験します。
- Studio に管理者権限を与えていない場合は、前述の問題が発生します。
- この問題は、OBs Studio の間違ったバージョンをダウンロードした場合に発生します。
- OBS Studio がインストールされている Windows バージョンと互換性がない場合、録画したゲームをプレビューすると黒い画面が表示されます。
- システムに他のゲーム キャプチャ アプリケーションが搭載されている場合、OBS Studio の機能に干渉し、問題が発生する可能性があります。
問題の原因がわかったので、それらを解決する方法を確認してみましょう。
Windows 11/10でのOBSゲームキャプチャの黒い画面を修正
以下は、Windows 11/10 コンピューターで OBS ゲームが黒い画面をキャプチャする問題を修正するために試せる効果的な解決策のリストです。
- OBS Studio の正しいバージョンを選択してください
- OBS Studioの互換性を変更する
- 他の OBS Studio のようなアプリケーションを無効にする
- OBS Studioを管理者として実行する
- OBS Studio GPU を切り替える
- OBS Studioを再インストールする
それでは、すべての解決策を詳しく見てみましょう。
1] OBS Studioの正しいバージョンを選択します
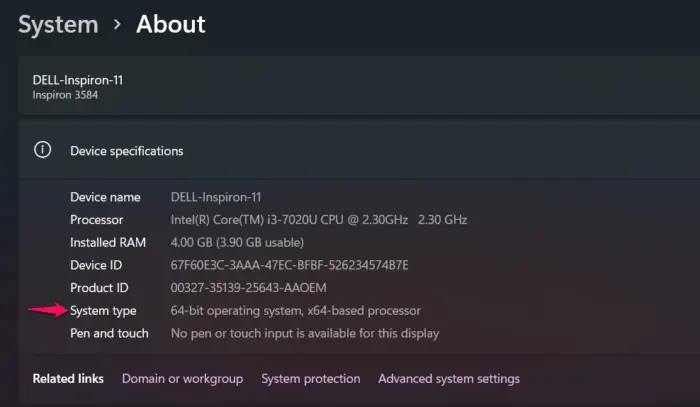
間違ったバージョンのアプリケーションをシステムにダウンロードした場合、問題が発生します。結局のところ、OBS Studio には 32 ビットと 64 ビットの 2 つのバージョンがあります。 Windows のバージョンと同じバージョンをダウンロードする必要があります。たとえば、64 ビットのオペレーティング システムを使用している場合は、64 ビットの OBS Studio をダウンロードする必要があります。以下の手順で Windows のバージョンを確認できます。
- を右クリックします。このパソコンアイコンをクリックして選択しますプロパティオプション。
- [デバイスの仕様] で、システムの種類の横に、システムにインストールされている Windows のバージョンが表示されます。
そのバージョンの OBS Studio をシステムにダウンロードします。
2] OBS Studioの互換性を変更する
ユーザーによると、最新の Windows バージョンは OBS Studio と互換性がありません。アプリケーションを問題なく実行するには、ユーザーは互換性を Windows 7 に変更する必要があります。同じことを実行して、問題が解決するかどうかを確認できます。作り方は次のとおりです。
- まず、[スタート]メニューを開き、「OBS Studio」と入力します。
- OBS Studioを右クリックして選択しますファイルの場所を開く結果から。
- 次に、OBS Studio exe ファイルを右クリックし、[プロパティ] オプションを選択します。
- をクリックしてください互換性タブ。
- の下にあるドロップダウンをクリックします。互換性モード。
- 選ぶWindows 7リストから。
- 「適用」>「OK」をクリックします。
ここで、問題が修正されたかどうかを確認してください。
見る:OBS Studio は最高のビデオ録画およびライブ ストリーミング ソフトウェアです
3]他のOBS Studioのようなアプリケーションを無効にします
前述したように、バックグラウンドで実行されているシステムに他のゲーム キャプチャまたはストリーミング アプリケーションがインストールされている場合、問題が発生する可能性が高くなります。この問題を解決するには、そのようなアプリケーションをすべて無効にする必要があります。以下の手順に従ってこれを行うことができます。
- Ctrl + Shift + Esc ホットキーを押して、タスクマネージャーを開く。
- バックグラウンドで実行されている同様のアプリケーションをすべて右クリックします。
- 「タスクの終了」を選択します。
すべてのアプリケーションを閉じたら、OBS Studio を起動し、ゲームを録画します。プレビュー時に黒い画面の問題がまだ発生しているかどうかを確認してください。 「はい」の場合は、次の解決策を試してください。
見る: OBS ディスプレイ キャプチャが正しく動作しない問題を修正
4] OBS Studioを管理者として実行します
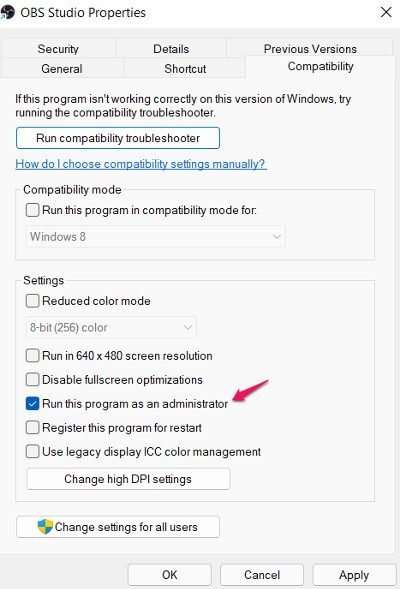
管理者権限がないことも、問題の背後にある重大な理由である可能性があります。結局のところ、OBS Studio を問題なく実行するには、長い許可リストが必要です。管理者モードでアプリケーションを実行して、問題が解決するかどうかを確認してください。 「はい」の場合は、常に管理者モードで OBS Studio を実行してください。作り方は次のとおりです。
- OBS Studio アイコンを右クリックし、[プロパティ] オプションを選択します。
- 「互換性」タブに切り替えます。
- ここで、チェックマークを付けますこのプログラムを管理者として実行しますオプション。
- 「適用」>「OK」をクリックします。
それでおしまい。問題が解決したかどうかを確認してください。
5] OBS Studio GPUの切り替え
次に試すことができるのは、OBS Studio GPU を切り替えることです。柔軟性が向上し、優れたグラフィックスを備えたアプリケーションを実行できます。作り方は次のとおりです。
- システムで NVIDIA コントロール パネルを起動します。
- をクリックしてくださいビューそして「」を追加しますグラフィックプロセッサで実行」オプションをコンテキストメニューに追加します。
- OBS Studio を右クリックし、グラフィックプロセッサで実行オプション。
- を選択します。高性能NVIDIAプロセッサ。
それでおしまい。システムを再起動し、OBS Studio を起動します。必要な作業を行って、問題が解決するかどうかを確認してください。
読む:FixWindows PC で OBS Studio がクラッシュし続ける
6] OBS Studioを再インストールする
どの手順も役に立たなかった場合は、最後に OBS Studio を再インストールしてください。アプリケーション ファイルに問題が発生し、それが問題の原因となっている可能性があります。この場合、最善の方法はアプリケーションを再インストールすることです。
OBS ゲームキャプチャが機能しないのはなぜですか?
OBS Studio がゲームをキャプチャしない場合は、最新のグラフィックス ドライバーのアップデートをダウンロードする、管理者モードで OBS Studio を実行する、互換性モードを変更する、クリーン ブートを実行する、SFC スキャンを実行するなどの解決策をすべて試すことができます。何も解決しない場合は、Studio を再インストールして問題を解決できます。
ディスプレイ キャプチャはゲーム キャプチャよりも優れていますか?
名前自体から明らかなように、ゲーム キャプチャはゲームをキャプチャするだけです。たとえば、ゲームをウィンドウ モードで実行している場合、ゲーム キャプチャはゲーム ウィンドウのみをキャプチャします。バックグラウンドで他の Windows がどれだけ開いているかは関係ありません。一方、ディスプレイ キャプチャでは、モニタに表示されているすべてがキャプチャされます。したがって、ディスプレイ キャプチャとゲーム キャプチャのどちらが優れているかというと、結局はどちらが最もニーズを満たすかということになります。