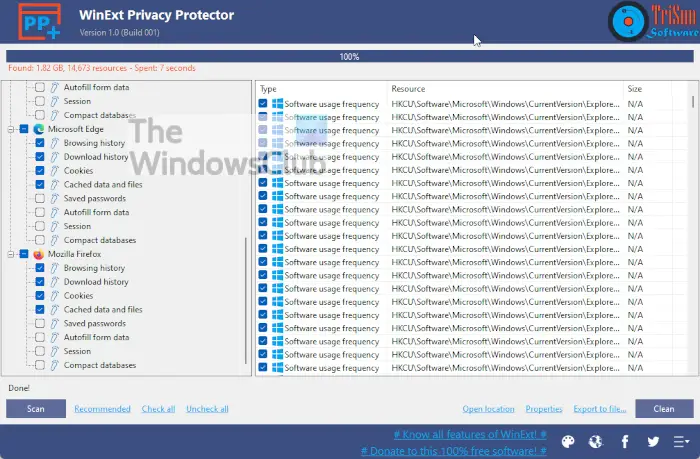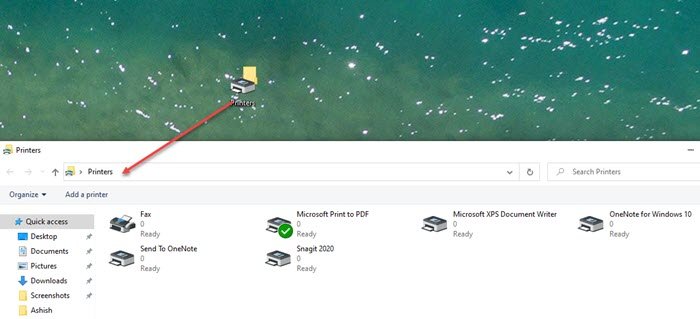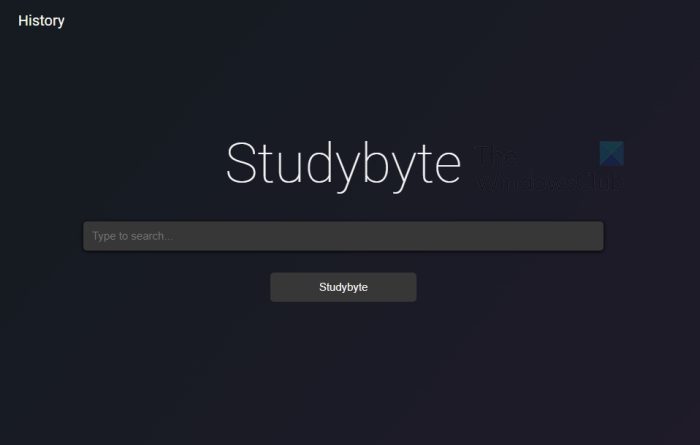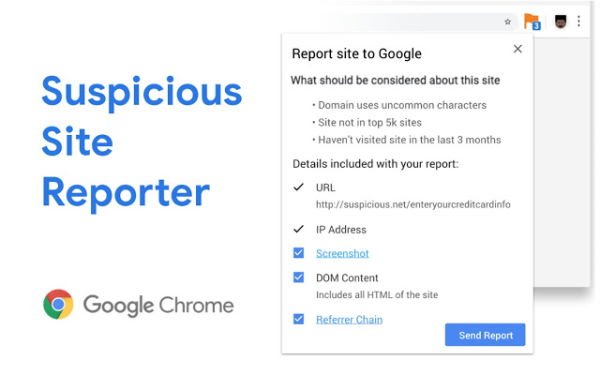OBSまたはオープンブロードキャスターソフトウェアe は、ユーザーが YouTube、Mixer、SoundCloud などのオンライン サービスでビデオやオーディオをストリーミングできるようにする無料のオープンソース ソフトウェアです。ディスプレイ キャプチャ モジュールは、ユーザーのディスプレイをストリームとして送信する OBS のビデオ フィード用です。ただし、OBS ディスプレイ キャプチャが期待どおりに動作しない場合があります。フォーラムや他のサポート Web サイトでも同様のことが確認されています。
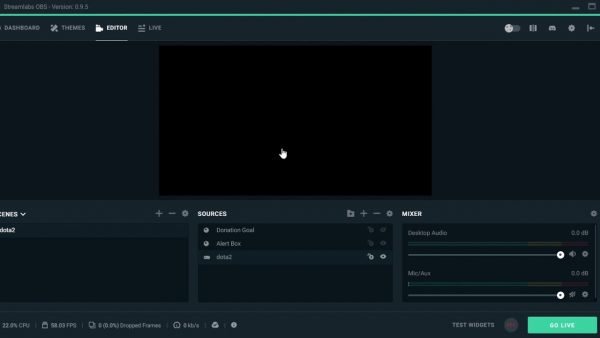
OBS は Windows 11/10 と macOS の両方で利用できます。これは、ゲーマーやポッドキャスターによって、さまざまなモジュールやビデオおよびオーディオのフィード ソースを管理するために効率的に使用されます。
OBS ディスプレイ キャプチャが機能しない
この投稿では、Windows 11/10 でこのエラーを解決できる効果的な方法をいくつか紹介します。
- OBSを最新バージョンにアップデートする
- Steam を管理者として実行します。
- デフォルトのグラフィックス プロセッシング ユニットを選択します。
- 高性能プロセッサ設定で OBS を実行する
- OBS ソフトウェアを再インストールします。
1] OBSを最新バージョンにアップデートする
NVIDIA GPU は、今年 2 月まで OBS に対応していませんでした。以前は Nvidia GPU を使用しており、OBS を使用しようとすると黒い画面が表示されました。唯一の選択肢は統合 GPU に切り替えることでした。 2019 年 2 月の OBS バージョン 23 でシナリオが変わり、両者が協力して NVIDIA GPU のサポートを追加しました。したがって、古いバージョンの OBS を実行している場合は、それが最適です。 OBS 23 に更新して、GPU の問題が解決されたかどうかを確認してください。
アップグレードしたくない場合は、OBS 用の統合 GPU に切り替える必要があります。
2] Steamを管理者として実行します
場合によっては、ユーザー アカウントの権限が不足していると、このようなエラーが発生することがあります。
- Steamのデスクトップショートカットを右クリックして選択します。ファイルの場所を開きます。
- OBS の実行可能ファイルを右クリックし、選択します。プロパティ。
- に移動します。互換性タブ。
- のセクションの下に、設定、というボックスにチェックを入れますこのプログラムを管理者として実行します。
- 選択適用するそして選択しますわかりました。
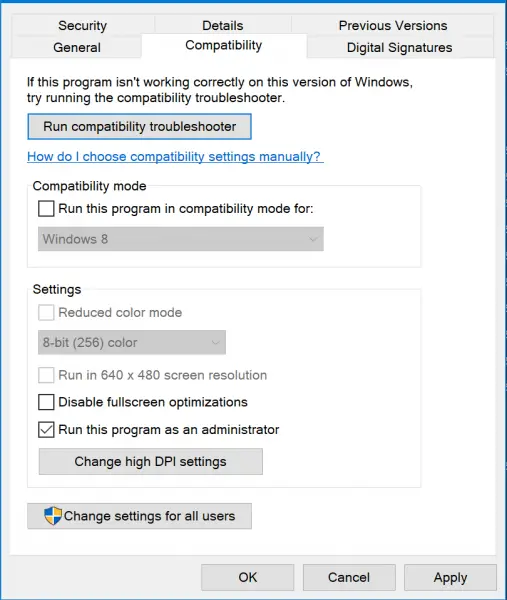
また、このファイルは、現在のバージョンの Windows で実行するように意図されていない可能性があります。アプリケーションを実行できるのは、互換モード。これにより、アプリケーションは、意図したとおり互換性のある環境で実行されていると認識できるようになります。このプログラムを管理者として実行します機能しません。
3] デフォルトのグラフィックス プロセッシング ユニットを選択します
多くの CPU には GPU が内蔵されています。グラフィック カードを使用している場合は、OS がそれを使用していることを確認してください。 NVIDIA の場合、OEM はコントロール パネルを提供します。デスクトップを右クリックし、NVIDIA コントロール パネル。左側のツリー構造のリストで、展開します。3D設定そしてクリックしてください3D 設定を管理します。
優先する GPU を選択します。高性能NVIDIAカード右側のパネルのドロップダウンから。
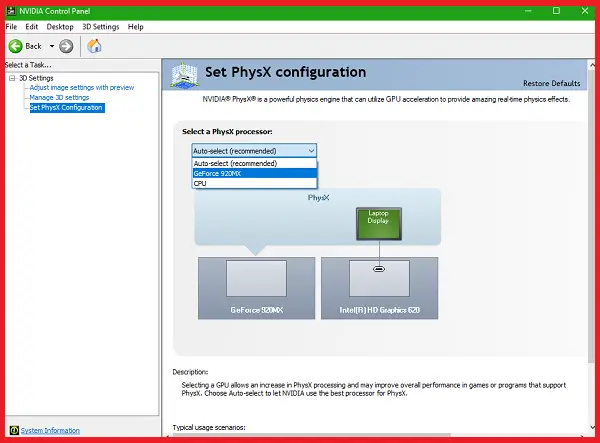
統合 GPU がプロセスに貢献するのに十分なリソースと電力を保持しているため、このようなエラーが発生する場合があるため、これを行う必要があります。
4] 高性能プロセッサ設定で OBS を実行する
NVIDIA パネルで、というタブに移動します。プログラム設定実行しようとしているプログラムをドロップダウンから選択し、クリックします追加。OBSを番組リストに追加します。
Windows 10 上の OBS のデフォルトのパスは次のとおりです。
- x86: C:\Program Files (x86)\obs-studio\bin\32bit\obs32.exe
- x64: C:\Program Files (x86)\obs-studio\bin\64bit\obs64.exe
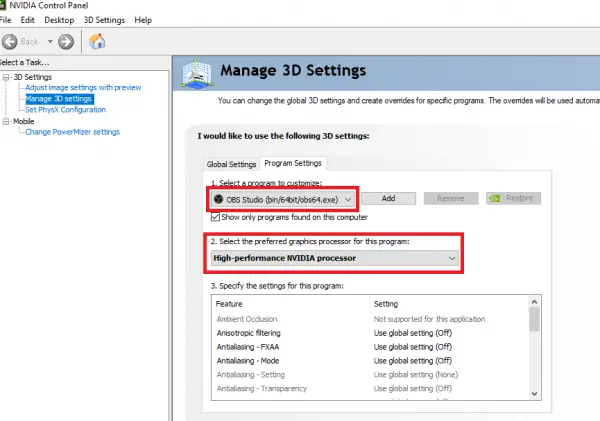
次に、グラフィックプロセッサを次のように設定します。高性能プロセッサー。
変更を有効にするには、コンピュータを再起動します。
読む:OBS が PC でゲームビデオをキャプチャしない問題を修正。
5] OBSソフトウェアを再インストールします
- [検索の開始] ボックスに次のように入力します。アプリウィズ.cplそしてEnterを押します。
- これにより、プログラムをアンインストールするコントロール パネル アプレット。
- を右クリックします。オープンブロードキャスターソフトウェア入力して選択アンインストールします。
- コンピュータを再起動します。
そこに Open Broadcaster Software が見つからない場合は、設定アプリを開いて [アプリ] > [アプリと機能] に移動し、右側のパネルで Open Broadcaster Software を探してそこからアンインストールする必要があります。
その後、Open Broadcaster Software の最新バージョンを次のサイトから入手できます。公式サイトはこちら。
これで OBS の問題が解決されることを願っています。