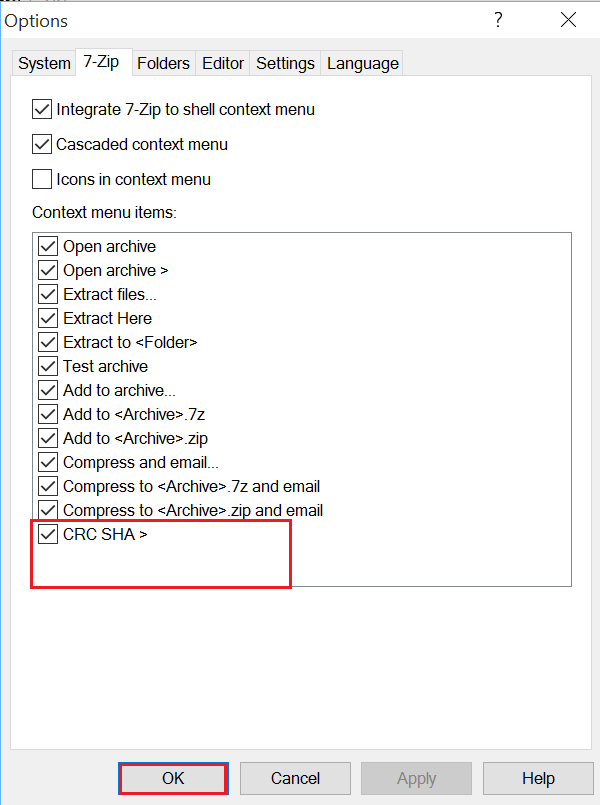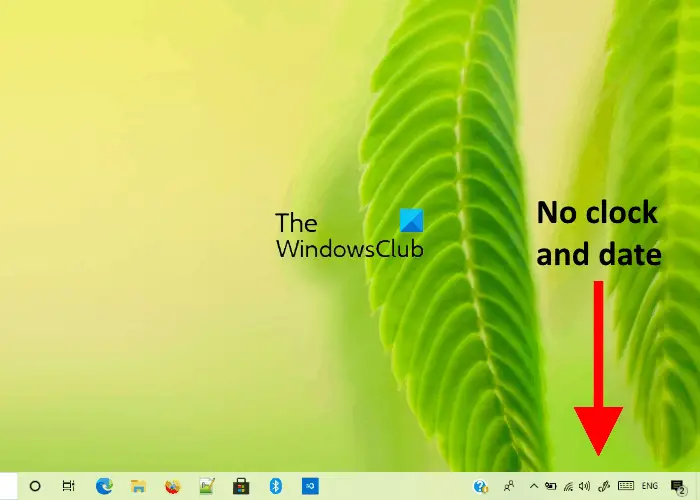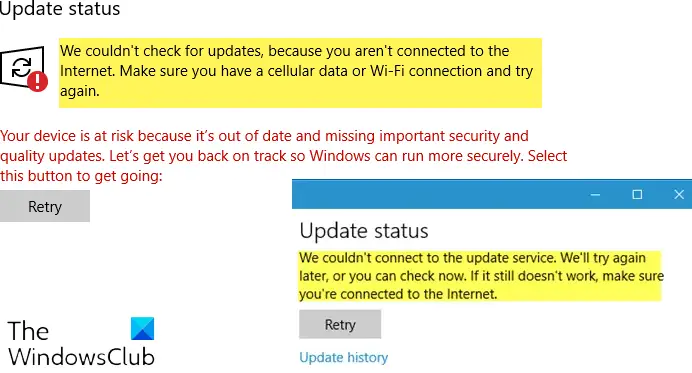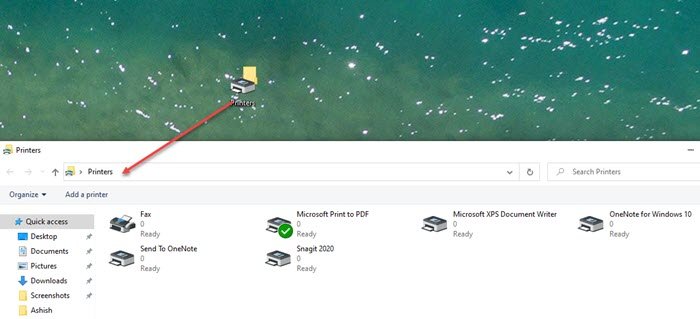この投稿では、次の場合に何をする必要があるかを説明します。OBS がゲームビデオをキャプチャしていませんWindows 11/10 PC 上。 OBS Studio は、最高のビデオ録画およびストリーミング アプリケーションの 1 つです。これを使用して、ビデオ ゲームを録画したり、YouTube などのさまざまなプラットフォームでオンライン ストリーミングしたりできます。ただし、他のアプリケーションと同様に、このアプリケーションにも特有の問題があります。 OBS が Windows PC でビデオ ゲームをキャプチャできないと多くのユーザーが報告しています。したがって、あなたも同じ問題に悩んでいる場合は、以下の回避策を試して問題を解決してください。
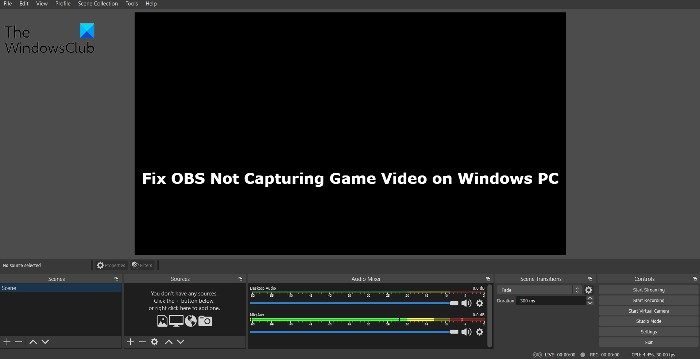
Windows PC で OBS がゲームビデオをキャプチャしない問題を修正
以下は、Windows 11/10 で OBS がゲームビデオをキャプチャできない場合に試すことができる効果的な解決策のリストです。
- OBSスタジオを再起動する
- 管理者として実行
- 他の OBS Studio のようなアプリケーションを無効にする
- ゲームモードをオフにする
- グラフィック設定の変更
- OBS Studioを再インストールする
それでは、これらすべてのソリューションを詳しく確認してみましょう。
1】OBS Studioを再起動する
場合によっては、単純な再起動で驚くような効果が得られることがあります。一時的なバグが上記の問題を引き起こしている可能性があります。そして、それを取り除く最善の方法は、OBS スタジオを再起動することです。したがって、スタジオを再起動し、変化があるかどうかを確認します。
2] 管理者として実行
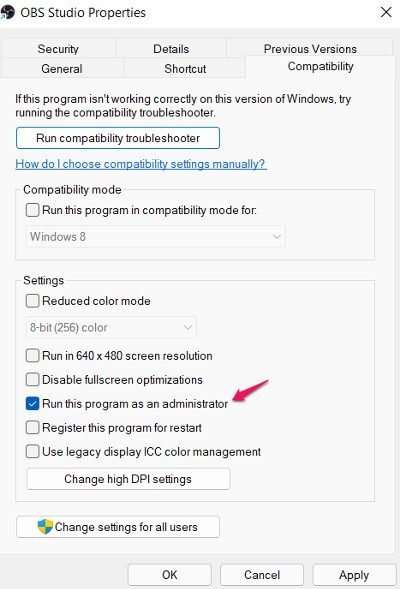
ノートスタジオシステム上で問題なく実行するには、長い権限のリストが必要です。このような状況では、OBS スタジオにすべての管理者権限を与えることが最善の方法です。それを実行して、問題が解決するかどうかを確認してください。 「はい」の場合は、常に管理者モードで OBS Studio を実行してください。 OBS Studio に管理者権限を与えるために従う必要がある手順は次のとおりです。
- OBS Studio アイコンを右クリックし、選択します。プロパティ。
- [プロパティ]ウィンドウで、互換性タブ。
- にチェックマークを付けますこのプログラムを管理者として実行しますオプション。
- 「適用」>「OK」をクリックします。
OBS Studioを起動し、ゲームを録画します。問題がまだ存在するかどうかを確認してください。
3]他のOBS Studioのようなアプリケーションを無効にする
システム上に他のストリーミング アプリケーションやビデオ録画アプリケーションがある場合、それが OBS Studio の動作に干渉している可能性が高くなります。そうであれば、OBS Studioがゲームビデオの録画に苦労するのも不思議ではありません。解決策として、同様のアプリケーションを無効にするかアンインストールして問題を解決します。
さらに、ウイルス対策プログラムも OBS Studio のスムーズな機能を妨げる可能性があります。そのため、スタジオを使用するときは常にウイルス対策ソフトウェアをオフにして、違いがあるかどうかを確認してください。
4] ゲームモードをオフにする
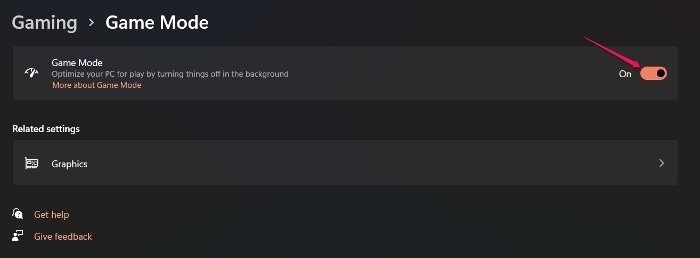
Windows 11 には専用のゲーム モード機能が搭載されています。ゲーム体験を大幅に向上させます。ただし、同時に、OBS Studio がゲームビデオをキャプチャしない別の理由になる可能性があります。したがって、無効にすることができますゲームモード問題を解決する機能。従う必要がある手順は次のとおりです。
- Windows + I ホットキーを押して Windows の設定を開きます。
- 画面の左側にある「ゲーム」オプションをタップします。
- 選ぶゲームモード。
- ゲームモードオプションをオフに切り替えます。
それでおしまい。システムを再起動し、OBS Studio を開いてゲームを録画します。問題が解決したかどうかを確認してください。
5]グラフィック設定の変更
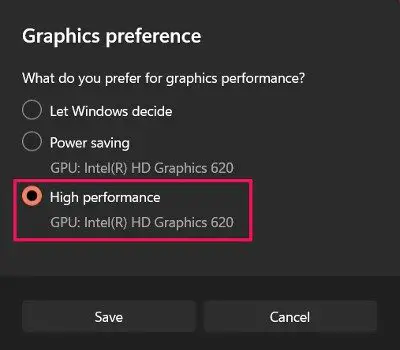
PC に GPU が統合されている場合は、前述の問題に直面する可能性が高くなります。その理由は、OBS Studio が別の GPU を選択してくださいゲームが使用しているものよりも。ありがたいことに、グラフィック設定を変更するだけでこの問題を回避できます。従う必要がある手順は次のとおりです。
- 設定メニューを開きます。
- 「システム」>「ディスプレイ」をタップします。
- をクリックしてくださいグラフィック。
- [参照] をタップし、OBS スタジオをインストールしたパスに移動します。
- を選択します。。EXEOBS Studio のファイルを選択し、「追加」をクリックします。
- をタップしますオプション。
- をクリックしてください高性能ポップアップ表示されるダイアログボックスで。
それでおしまい。問題が解決したかどうかを確認してください。
6] OBS Studioを再インストールする
それでも問題が解決しない場合は、OBS Studio を再インストールすることが最後に試してください。インストールプロセスに問題が発生し、問題が発生している可能性があります。したがって、アプリケーションを再インストールし、問題が解決されるかどうかを確認してください。
次に読んでください:Windows 11 で OBS がゲーム オーディオをキャプチャしない問題を修正。
OBS Studio がゲームビデオをキャプチャしないのはなぜですか?
OBS Studio が Windows 11/10 でゲームビデオをキャプチャできない理由は複数考えられます。 GPU の違い、管理者権限の欠如、バックグラウンドで実行されているサードパーティまたは同様のアプリケーションなどが、問題に直面する原因となる可能性があります。それに加えて、Windows のゲーム モード機能が原因で問題が発生することもあります。
OBS Studio がゲームオーディオをキャプチャしない場合はどうすればよいですか?
OBS Studio がゲーム オーディオをキャプチャしない場合は、いくつかのことを試すことができます。問題を解決するには、デスクトップ オーディオをデフォルトに設定し、オーディオ トラックを修正し、オーディオ拡張を無効にすることができます。この問題のトラブルシューティングは非常に簡単です。

![Windows 11でのMicrosoft Storeのライセンス取得エラー[修正]](https://rele.work/tech/hayato/wp-content/uploads/2017/11/Acquiring-License-error-in-Windows-Store.png)