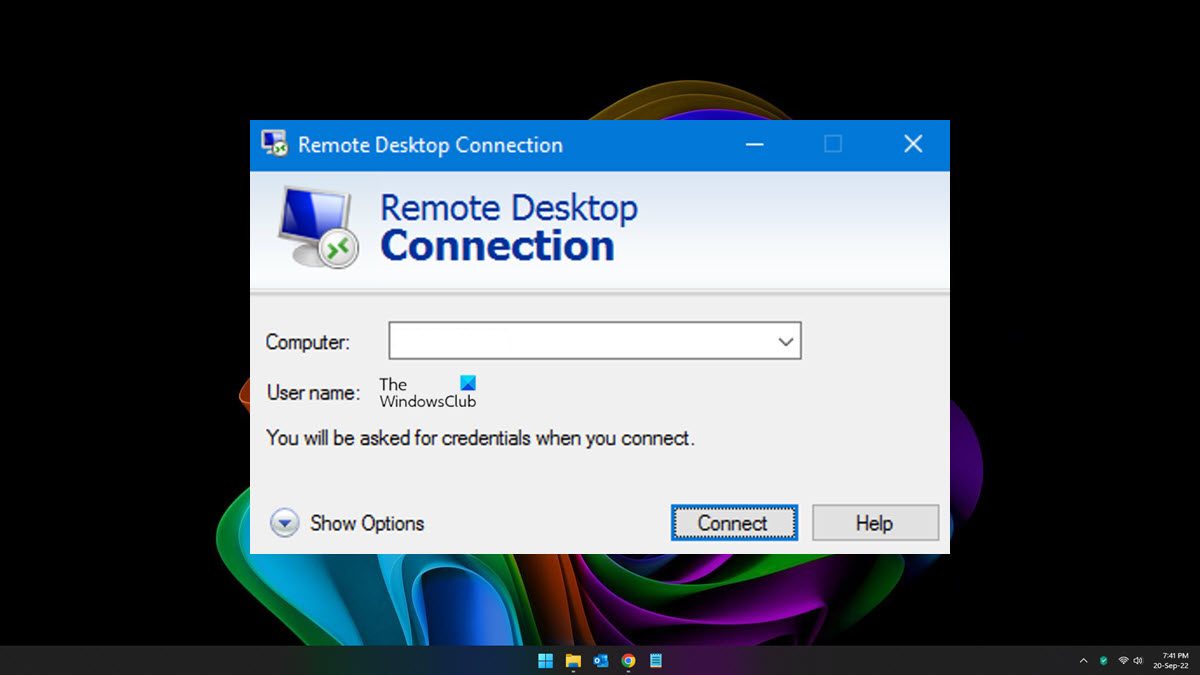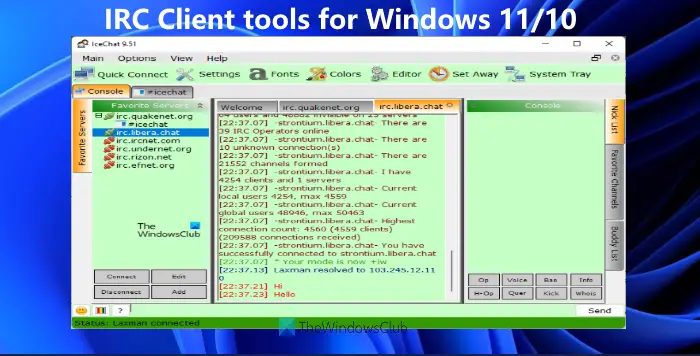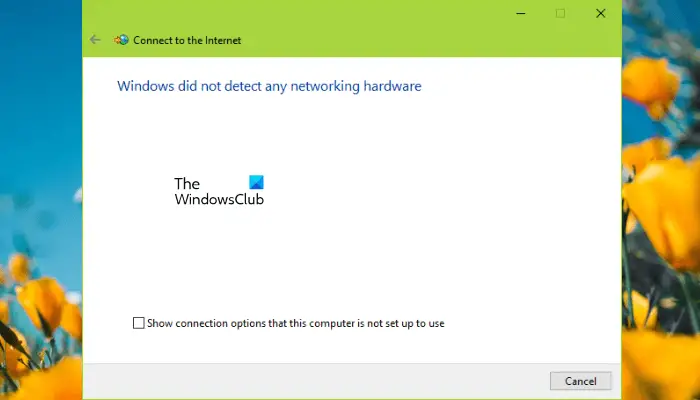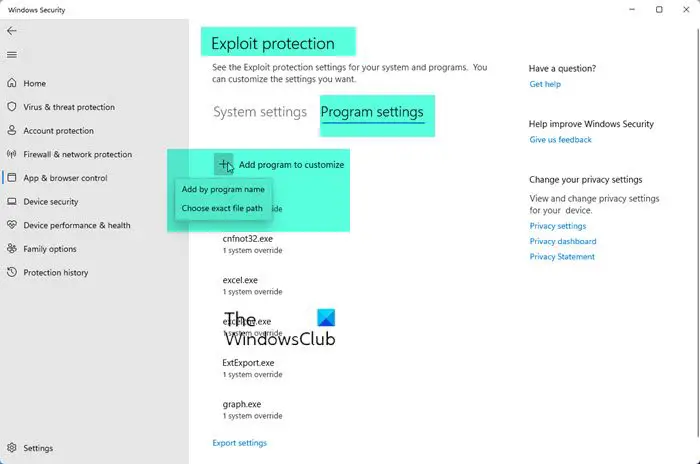もしマイクロソフトストアあなたのWindows 11/10で立ち往生していますライセンスの取得段階では、問題の解決に役立つ可能性のあるいくつかの提案を以下に示します。これは通常、オペレーティング システムが Windows で Microsoft Store アプリまたはゲームをダウンロードしてインストールするためのライセンスを取得できない場合に発生します。
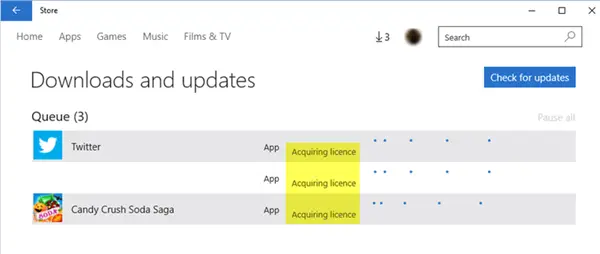
Microsoft Storeでのライセンス取得エラー
この問題が発生した場合は、インターネット接続を変更して、改善されるかどうかを確認することをお勧めします。そうでない場合は、これらを試して、何か役立つかどうかを確認してください。
- 時刻、日付、地域の設定を確認する
- Windows ストアのトラブルシューティング ツールを実行する
- Microsoft アカウントのトラブルシューティング ツールを実行する
- Microsoft ストアをリセットする
- Windows ストアを再登録する
- クリーン ブート状態をチェックインします。
1] 時刻、日付、地域の設定を確認する
Windows コンピュータを確認してください時刻、日付、地域の設定。 [コントロール パネル] > [時計、言語、地域] > [日付と時刻] > [インターネット時刻] を開きます。チェックを外しますインターネットタイムサーバーと同期するシステム時刻を手動で設定します。これが役立つかどうかを確認してください。米国出身でない場合でも、地域を米国に設定して、それが機能するかどうかを確認してください。
2] Windows ストアのトラブルシューティング ツールを実行します
のWindows ストア アプリのトラブルシューティングは、アプリのインストールに関する問題の解決に役立つ Microsoft の優れた組み込みツールです。それを実行して、役立つかどうかを確認してください。この自動化ツールは、次のような場合に役立ちます。Windows 10 ストアが機能しない。このトラブルシューティング ツールは、[設定] > [更新とセキュリティ] > から実行できます。トラブルシューティングページ。
3] Microsoft アカウントのトラブルシューティング ツールを実行します
のMicrosoft アカウントのトラブルシューティングMicrosoft アカウントと同期設定の問題を自動的にトラブルシューティングして修正できます。 Microsot アカウント、Windows ストアの同期問題などを修正するのに役立ちます。
4] Microsoftストアをリセットする
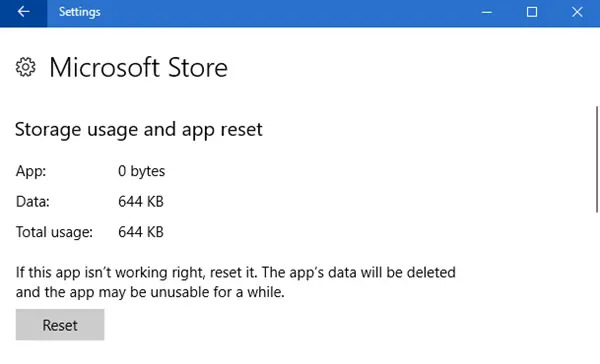
「設定」を開き、Windows 設定経由で Microsoft Store をリセットする。ちなみに弊社のフリーウェアはフィックスウィン、また、Windows ストア キャッシュをリセットするをクリックするだけで。
5] Windowsストアを再登録する
で管理用 Windows PowerShellウィンドウで、次のコマンドを入力してヒットします入力の鍵Windows アプリを再登録する:
Get-AppXPackage | Foreach {Add-AppxPackage -DisableDevelopmentMode -Register "$($_.InstallLocation)\AppXManifest.xml"}コマンドが正常に実行されたら、閉じます。Windows PowerShellそしてマシンを再起動します。システムを再起動すると、Windows 上のアプリの問題が解決されるはずです。
6] クリーンブート状態をチェックインする
Windows 11/10 コンピューターを起動します。クリーンブート状態ライセンスを取得できるかどうかを確認してください。ファイアウォールまたはセキュリティ ソフトウェアが問題を引き起こしている可能性があります。
何かが役立つことを願っています。ではごきげんよう!
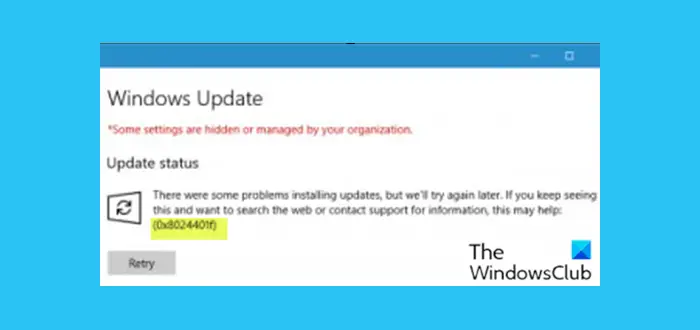
![マルチプロセッサ構成はサポートされていません ブルー スクリーン [修正]](https://rele.work/tech/hayato/wp-content/uploads/2018/08/MULTIPROCESSOR-CONFIGURATION-NOT-SUPPORTED.jpg)