忙しいスケジュールの中で、私たちは皆、さまざまな状況で私たちを助けてくれる助けを必要としています。オンライン作業を支援するために、IFTTT などの自動化ツールがいくつかあります。マイクロソフトフローさて、ここにさらに別の自動化ツールがあります。ザピエルこれは、上記の自動化サービスと非常によく似た働きをします。つまり、アクションを選択し、特定の時間にトリガーされるトリガーを作成する必要があります。利用可能な Zapier アプリの数は、お客様の要求を満たすのに十分な数があります。 Zap(IFTTTのアプレット)を作成することが可能です。忙しい人のための自動化ツール、Zapier について知っておくべきことはすべてここにあります。
ザピアのレビュー
Zapier のワークフローは、他の自動化ツールのワークフローとほぼ同じです。ただし、インターフェイス、フィルターやザップを作成する手順などはまったく異なります。
無料版の制限: これらについて説明する前に、Zapier は完全に無料のツールではないことを知っておく必要があります。もちろん、無料版は好きなだけ使用できますが、プレミアムオプションもいくつかあります。の無料版アプリと 1 対 1 の接続を構築し、基本的なタスクを自動化できます。ユーザーが処理できるタスクは 1 か月あたり 100 件のみで、それも 15 分ごとに処理できます。つまり、ある Zap が午前 10 時に実行された場合、次の 15 分間は別の Zap を使用できません。午前10時16分からは再び正常に動作するようになります。
これで問題ない場合は、このツールから始めてみるとよいでしょう。この自動化ツールの使用を開始するには、公式 Web サイトにアクセスしてアカウントを作成します。次に、既製のものをいくつか探すことができますザップまたはザピアアプリ画面上で。選択肢は 2 つあります。まず、既製の Zap を利用することも、より信頼性が高くカスタマイズ可能な独自の Zap を作成することもできます。
Zapier で利用可能なアプリ
たくさんのアプリがあり、Zapier と同期するオンライン サービスも利用できます。 2 つのアプリのいずれかをリンクすることが可能です。参考までに、Google スプレッドシート、Gmail、Google カレンダー、MailChimp、Evernote、Slack、Twitter、Facebook、Google Drive、Dropbox、Asana、WordPress、Google Contacts、Hubspot などを見つけることができます。無料アカウントで利用できるアプリは他にもたくさんあります。
ZapierでZapを作成する方法
Zapier で Zap を作成するのは非常に簡単です。 Zap をトリガーする手順はまったく異なりますが、Zap をセットアップするプロセスは他のツールと非常に似ています。主な部分は、2 つのアプリを選択し、フィルターを作成し、アクションを選択して起動する必要があるということです。
Zapier アカウントにサインインすると、ボタンが表示されます。ザップを作る。それをクリックすると、いくつかのアプリが画面に表示されます。最初のアプリがソース アプリになります。言い換えれば、ここからデータが取得されます。たとえば、Zapier を使用して Gmail の添付ファイルを Google ドライブに保存する場合は、最初のステップで Gmail を選択する必要があります。検索ボックスを使用して目的のアプリを見つけるか、アプリをクリックすることができます。その前に、Zap に名前を付けることを忘れないでください。
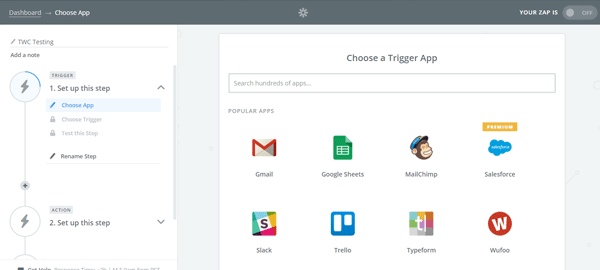
次に、トリガーを選択する必要があります。選択したアプリに基づいて別のリストを見つけることができます。たとえば、Gmail を選択した場合は、次のトリガーを見つけることができます。
- 新規メール一致検索
- 新しいラベル付きメール
- 新しいアタッチメント
- 新しいスター付きメール
- 新しいスレッド
- 新しいメール
トリガーを 1 つ選択し、クリックします保存して続行 ボタン。その後、アカウントを接続する必要があります。この場合、Gmail アカウントを認証する必要があります。したがって、画面上の対応するボタンをクリックし、適切なログイン資格情報を使用してアカウントを承認してください。
Zapier の最も優れた点は、複数のアカウントを接続できることです。たとえば、複数のメール アカウントからメールの添付ファイルを Google ドライブに取得することができます。アカウントを接続し、忘れずにテスト ボタン。認可を確認します。万が一、問題が発生した場合には、それが表示されます。それ以外の場合は、成功 文章。
次のステップでは、全体をテストするように求められます。たとえば、ソースとして Gmail を選択した場合、要件に応じて Gmail を利用する必要がある場合があります。すべてをテストした後、次の結果が得られた場合は、テスト成功 メッセージ、どうぞ。それ以外の場合は、間違いがないか確認してください。
次に、アクションの対象となるアプリを選択する必要があります。ここにデータが保存されます。したがって、検索ボックスを使用して目的のアプリを正しく選択してください。
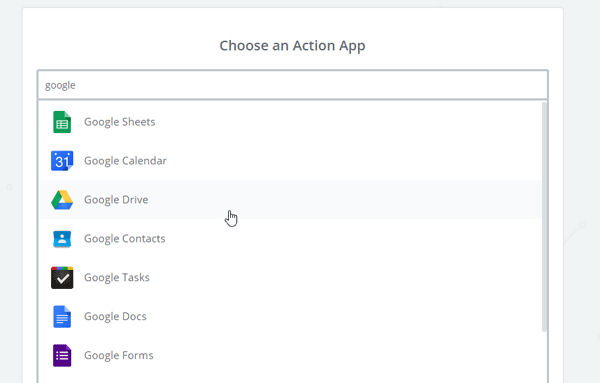
その後、アクションを選択する必要があります。選択したアプリによって異なります。 Google ドライブを選択すると、次のアクションが表示されます。
- フォルダーの作成
- ファイルをアップロードする
- テキストからファイルを作成する
- ファイルを探す
- フォルダーを探す
アクションを選択して、保存して続行 ボタン。ここで、宛先アカウントを認証する必要があります。繰り返しになりますが、使用することを忘れないでください。テスト ボタン。ここで、宛先アカウントをカスタマイズするためのオプションがいくつか表示される場合があります。最後に、作成して続行 ボタン。最後に、Zap をオンにするオプションが表示されます。
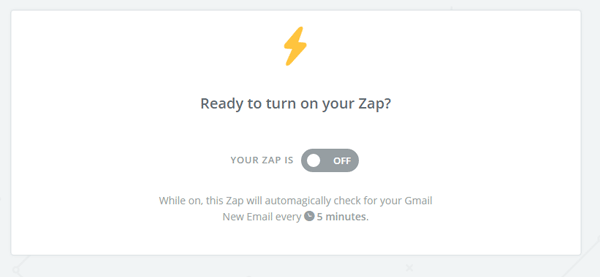
今すぐ Zap を有効にしたい場合は、それぞれのボタンを切り替えて開始してください。
ザップ管理
Zapier ダッシュボードでは、作成したすべての Zap を見つけることができます。これにより、次のタスクを実行できます。
- オンまたはオフにする
- ザップを実行する
- 名前を変更する
- バージョン履歴を確認する
- テンプレートをコピーする
- ザップを削除する
Zap をもう実行したくない場合は、不要なアクセスを避けるためにその Zap を削除することをお勧めします。このツールには、接続されたアカウント タブでは、接続されているアカウントを管理できます。アカウントを認証解除したい場合は、切断する ボタン。アカウントをテストしたい場合は、テスト ボタン。
既成のZapの使い方
ザップはすでに作成されているため、自分でザップを作成するよりもはるかに簡単です。アカウントを認証する必要があります。これで完了です。したがって、まず、使用したいZapを選択し、このザップを使用する ボタン。
既製の Zap のほとんどには、正しく理解できるように簡単な説明が付いています。をヒットします。このザップを作成する ボタンをクリックし、トリガー、アクションを選択し、アカウントに実行を許可します。セットアップが完了するまでに 1 分もかかりません。
Zapier は無料のツールですか?
はい、Zapier は無料でご利用いただけます。ただし、無料版にはいくつかの制限があります。たとえば、1 か月あたり使用できるタスクは 100 個までです。次に、前のタスクを実行してから 15 分後に 2 番目のタスクを実行できます。すべての制限について詳しく知りたい場合は、記事全体を読むことをお勧めします。
Zapier の代替となるものは何ですか?
使用できる代替手段は主に IFTTT と Automation.io の 2 つです。どちらも無料で利用できますが、いくつかの制限があります。 Zapier のほぼすべてのアプリ、サービス、タスク、接続などは IFTTT と Automation.io で見つけることができます。ただし、どれが自分に最も適しているかを知るために、すべてを使用することをお勧めします。
この自動化ツールが、目的のタスクを作成して自動的に実行するのに役立つことを願っています。気に入ったら、にアクセスしてください。公式ウェブサイト始めるために。
チェックアウトしたいautomate.io、同様のツール?






