マルウェアは多くの場合、エクスプロイトを使用してデバイスに感染し、拡散します。エクスプロイト保護Windows 11/10 の機能は、OS プロセスと個々のアプリの両方に緩和技術を適用することで、マルウェアに対する安全性を提供します。使用しているアプリが確かで、そのアプリを例外として追加したい場合は、エクスプロイト保護Windows 11/10 で Windows Defender をインストールするには、投稿の手順に従ってください。
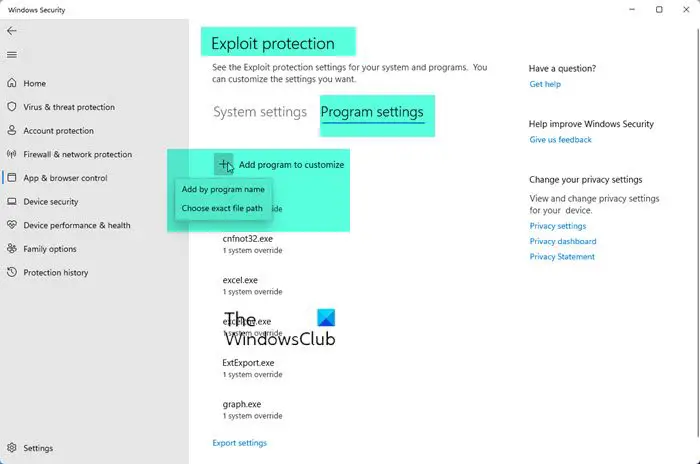
Exploit Protection でアプリを追加または除外する
この機能を有効にすると、ゲームのパフォーマンスに遅れが生じたというユーザーからの報告がありました。 Windows では、一部のセキュリティ緩和テクノロジには、一部のアプリケーションとの互換性の問題がある可能性があると注意しています。したがって、そのようなアプリの保護を無効にすることができます。
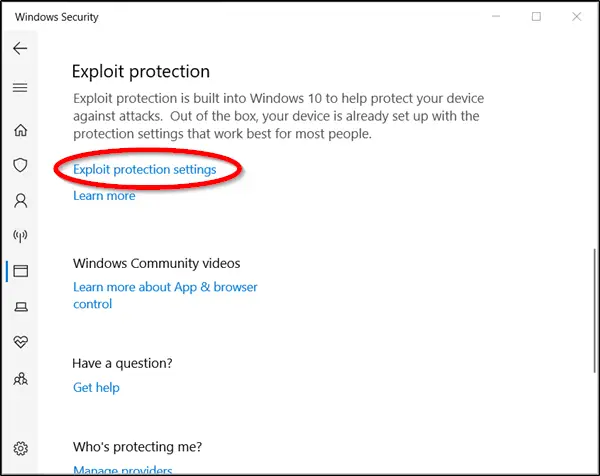
Windows 11/10 で選択したアプリのエクスプロイト保護を無効にするには:
- 開ける設定
- クリックアップデートとセキュリティ
- に移動しますWindows セキュリティ
- 選択アプリとブラウザの制御
- 下にスクロールして見つけますエクスプロイト保護設定リンク
- それをクリックしてください。
次に、エクスプロイト保護設定に例外を追加する必要があります。
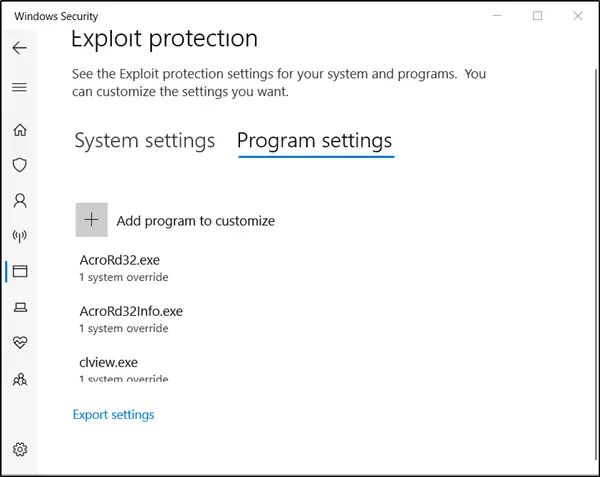
「」に切り替えますプログラム設定'タブ。このタブでは、緩和策を適用するアプリを選択できます。
設定したいアプリがリストにない場合は、「」を選択してください。カスタマイズするプログラムを追加してください」次に、アプリを追加する方法を選択します。
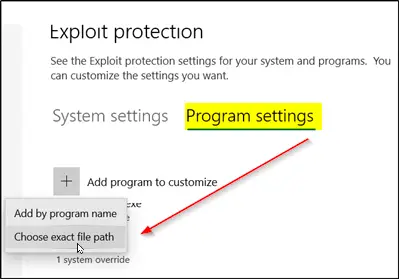
2 つのオプションが表示されます -
- プログラム名で追加– その名前を持つ実行中のプロセスに軽減策を適用できます。ただし、ファイルは拡張子付きで指定する必要があります。また、フル パスを入力して、その場所にあるその名前のアプリのみに軽減策を制限することもできます。
- 正確なファイルパスを選択してください– 標準の Windows Explorer ファイル ピッカー ウィンドウを使用して、必要なファイルを検索して選択します。
この場合、標準の Windows Explorer ファイル ピッカー ウィンドウを使用します。つまり、例外を追加するファイルに移動する 2 番目のオプションです。
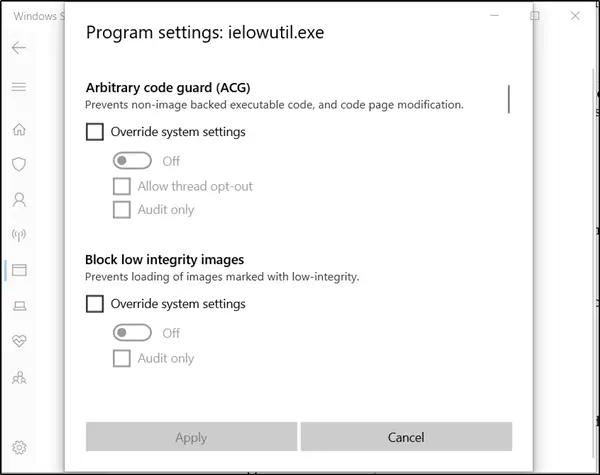
見つけて選択すると、設定の長いリストが開きます。ここには、適用できるすべての緩和策のリストが表示されます。たとえば、「」を選択すると、監査'軽減策は監査モードでのみ適用されます。
アプリをエクスプロイト軽減から完全に除外するには、そのアプリに対してマークされているボックスのチェックを外します。
エクスプロイト軽減から除外するすべてのアプリに対してこの手順を繰り返します。
クリック '適用する' 構成のセットアップが完了したら。
変更を加えると、ファイルを再起動する必要があります。
したがって、ファイルを閉じて終了し、ファイルを再起動します。また、必要な変更を加えるには管理者権限が必要であることに注意してください。
説明がわかりやすいと思います。





![Edge または Chrome で固定されたタブの固定が解除される [修正]](https://rele.work/tech/hayato/wp-content/uploads/2024/08/Pinned-tabs-getting-unpinned-Edge-Chrome.png)
