私たちの多くは依然として組み込みの機能を使用することを好みます。ディスククリーンアップツール。しかし、ジャンクを削除するツールを使用すると、一時ファイルエス、一時フォルダーにいくつかのファイルがまだ存在している可能性があります。これは、デフォルトでは Windows がファイル内の一時 (.tmp) ファイルを削除しないためです。%WinDir%\Tempフォルダと、そのフォルダ内で作成またはアクセスされた他のフォルダ内過去7日間。
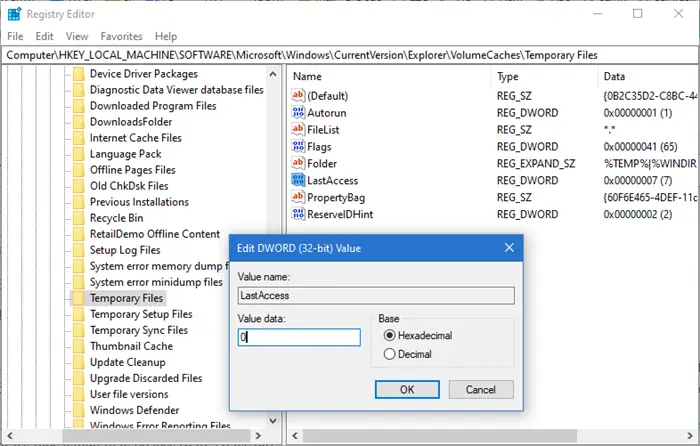
ディスク クリーンアップ ツールですべての一時ファイルを削除するようにする
一時ファイルは役に立たないものではなく、オペレーティング システムだけでなくアプリやプログラムによっても使用されます。これらのファイルは、ダウンロード中または現在作業中のものに関連するファイルである可能性があります。それらは、まだ開いている可能性のあるいくつかのアプリケーションに関連している可能性もあります。 Windows は安全策を講じ、作成されてから 7 日未満の可能性がある一時ファイルを削除しないことを選択します。ただし、特に一部のアプリやプログラムが正常に動作していない場合、またはディスク領域を確保する必要がある場合は、一時ファイルを削除しても通常は安全で問題ありません。
必要に応じて、一時フォルダー内のすべてのファイルを削除するようにディスク クリーンアップ ツールを設定できます。
これを行うには、レジストリ エディターを開き、次のキーに移動します。
HKEY_LOCAL_MACHINE\SOFTWARE\Microsoft\Windows\CurrentVersion\Explorer\VolumeCaches\Temporary Files
を見つけてダブルクリックします。最終アクセス。 [DWORD 値の編集] ダイアログ ボックスが表示されたら、値のデータ設定を次から変更します。7に0そして「OK」をクリックします。 0 に設定すると、ディスク クリーンアップ ツールによってすべてのファイルが削除されます。たとえば 1 に設定すると、過去 1 日間の一時ファイルは消去されません。
変更を有効にするために Windows を再起動する必要がある場合があります。
一時ファイルを自動的に削除するにはどうすればよいですか?
複数あります一時ファイルを削除する方法Windows 11/10の場合。ただし、一時ファイルを自動的に削除したい場合は、Windows 11/10 のストレージ センサー機能を有効にすることができます。設定アプリを開き、ストレージのページシステムカテゴリを選択して、ストレージセンスオプション。この後、ジャンクファイルを自動的に削除するストレージセンサーまたは一時ファイル。 BAT ファイルを作成し、そのファイルを使用して必要に応じて一時ファイルを自動的に削除することもできます。
これがお役に立てば幸いです。






