あなたがしたい場合はChrome または Edge がブラウザ履歴を保存しないようにするWindows 11 または Windows 10 コンピューターでは、この記事がプロセスを進めるのに役立ちます。 Google Chrome および Microsoft Edge では、通常の閲覧モードを使用している場合でも閲覧データを保存しないように設定できます。の助けを借りて物事を設定することが可能ですローカルグループポリシーエディターそしてレジストリエディタ。
通常、通常の閲覧ウィンドウで Web サイトを閲覧すると、すべてのデータがコンピュータに保存されます。プライベート モードまたはシークレット モードを使用する場合、同じことは起こりません。ただし、通常のブラウジング モードでインターネットをブラウズしたいが、データは保存したくないと仮定します。そのような状況では、このステップバイステップのガイドに従うことができます。
グループ ポリシーを使用して Chrome が閲覧履歴とデータを保存しないようにする
グループ ポリシーを使用して Chrome がブラウザ履歴を保存しないようにするには、次の手順を実行します。
- 検索するgpedit.msc個々の検索結果をクリックしてクリックします。
- に行くGoogle Chromeでコンピュータの構成。
- をダブルクリックします。ブラウザ履歴の保存を無効にする設定。
- を選択します。有効オプション。
- をクリックします。わかりましたボタン。
これらの手順の詳細については、読み続けてください。
まず、タスクバーの検索アイコンをクリックして、gpedit.msc。検索結果を取得したら、個々の結果をクリックしてローカル グループ ポリシー エディターを開きます。その後、次のパスに移動します。
Computer Configuration > Administrative Templates > Google > Google Chrome
ここには、という名前の設定がありますブラウザ履歴の保存を無効にする。それをダブルクリックして選択する必要があります。有効オプション。
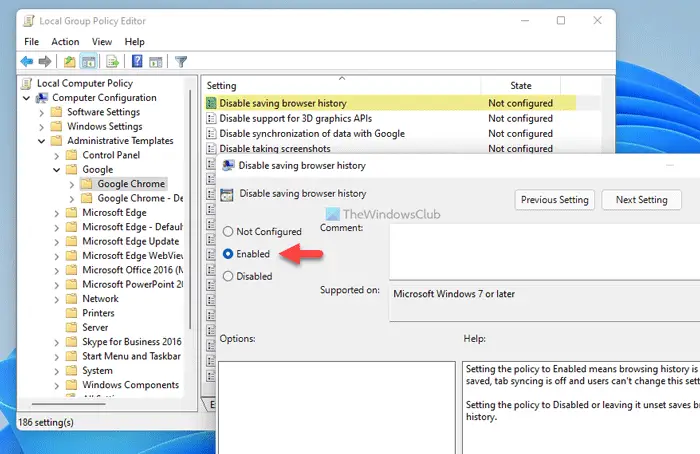
をクリックします。わかりましたボタンをクリックして変更を保存します。
Chrome にブラウザ履歴の保存を許可したい場合は、同じ設定を開いて、未構成オプション。
レジストリを使用して Chrome が閲覧履歴とデータを保存しないようにする方法
Chrome がレジストリを使用してブラウザ履歴を保存しないようにするには、次の手順に従います。
- プレス勝利+R> タイプ登録編集> を打ちます入力ボタン。
- をクリックします。はいボタン。
- に移動しますポリシーでHKLM。
- を右クリックします「ポリシー」>「新規」>「キー」。
- 名前を次のように設定しますグーグル。
- を右クリックしますGoogle > 新規 > キー。
- という名前を付けますクロム。
- を右クリックしますChrome > 新規 > DWORD (32 ビット) 値。
- 名前を次のように設定しますブラウザ履歴の保存無効。
- それをダブルクリックして、値のデータを次のように設定します。1。
- をクリックします。わかりましたボタンを押してコンピュータを再起動します。
これらの手順をさらに詳しく確認してみましょう。
まず、コンピュータでレジストリ エディタを開く必要があります。そのためには、 を押してください勝利+R> タイプ登録編集> を打ちます入力ボタンをクリックして、はいUAC プロンプトのオプション。
次に、次のパスに移動する必要があります。
HKEY_LOCAL_MACHINE\SOFTWARE\Policies
を右クリックします「ポリシー」>「新規」>「キー」、名前を次のように設定しますグーグル。次に、上で右クリックします。グーグルキー >新規 > キーそしてそれを次のように名付けますクロム。
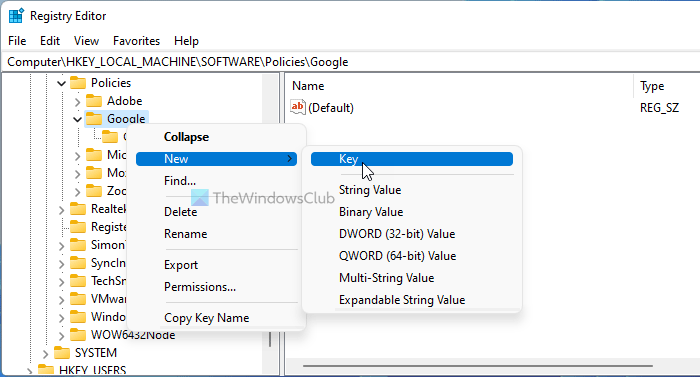
その後、REG_DWORD 値を作成する必要があります。そのためには、クロムキー >新規 > DWORD (32 ビット) 値そしてそれを次のように名付けますブラウザ履歴の保存無効。
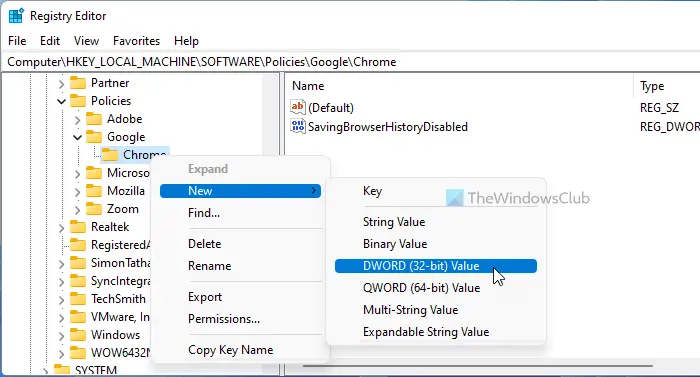
次に、REG_DWORD 値をダブルクリックして、値のデータを次のように設定します。1。

をクリックします。わかりましたボタンを押してコンピュータを再起動します。ただし、変更を元に戻したい場合は、同じ REG_DWORD 値をダブルクリックし、値のデータを 0 に設定します。または、REG_DWORD 値を削除することもできます。これを行うには、それを右クリックして、消去オプションをクリックして、はいボタン。
グループ ポリシーを使用して Edge による閲覧履歴とデータの保存を停止する
グループ ポリシーを使用して Edge がブラウザ履歴を保存しないようにするには、次の手順を実行します。
- プレス勝利+Rをクリックして「実行」ダイアログを開きます。
- タイプgpedit.mscを押して、入力ボタン。
- に移動しますマイクロソフトエッジでコンピュータの構成。
- をダブルクリックします。ブラウザ履歴の保存を無効にする設定。
- を選択します。有効オプション。
- をクリックします。わかりましたボタン。
手順を詳しく見てみましょう。
開始するには、ローカル グループ ポリシー エディターを開く必要があります。そのためには、 を押してください勝利+R> タイプgpedit.mscを押して、入力ボタン。開いたら、次のパスに移動します。
Computer Configuration > Administrative Templates > Microsoft Edge
を見つけてくださいブラウザ履歴の保存を無効にする右側の設定を選択し、有効オプション。
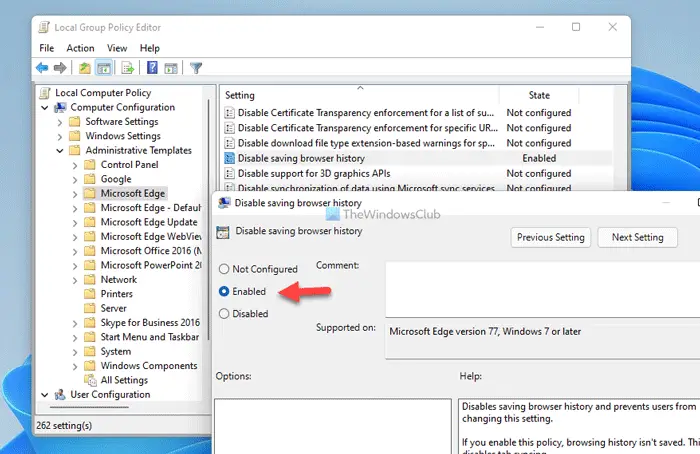
をクリックします。わかりましたボタンをクリックして変更を保存します。通常どおり、工場出荷時の設定を設定する場合は、ローカル グループ ポリシー エディターで同じ設定を開き、次のいずれかを選択する必要があります。未構成または無効オプション。
レジストリを使用して Edge が閲覧履歴とデータを保存しないようにする方法
Edge がレジストリを使用してブラウザ履歴を保存しないようにするには、次の手順に従います。
- 検索する登録編集タスクバーの検索ボックスに。
- 個々の検索結果をクリックします。
- をクリックしてくださいはいボタン。
- に移動しますマイクロソフトでHKLM。
- を右クリックしますMicrosoft > 新しい > キー。
- という名前を付けます角。
- を右クリックしますエッジ > 新規 > DWORD (32 ビット) 値。
- 名前を次のように設定しますブラウザ履歴の保存無効。
- それをダブルクリックして、値のデータを次のように設定します。1。
- をクリックします。わかりましたボタンを押して PC を再起動します。
これらの手順の詳細については、読み続けてください。
まず、PC でレジストリ エディターを開く必要があります。そのためには、検索してください登録編集タスクバーの検索ボックスで、個々の検索結果をクリックし、はいUAC プロンプトのボタンをクリックします。
次に、次のパスに移動します。
HKEY_LOCAL_MACHINE\SOFTWARE\Policies\Microsoft
ただし、見つからない場合は、マイクロソフトキーを手動で作成する必要があります。そのためには、右クリックしてください「ポリシー」>「新規」>「キー」、名前を付けますマイクロソフト。
次に、上で右クリックします。Microsoft > 新しい > キー名前を次のように設定します角。
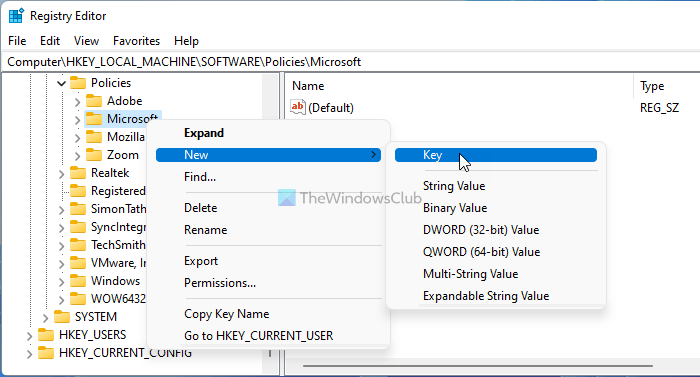
その後、REG_DWORD 値を作成する必要があります。これを行うには、右クリックしてくださいエッジ > 新規 > DWORD (32 ビット) 値。
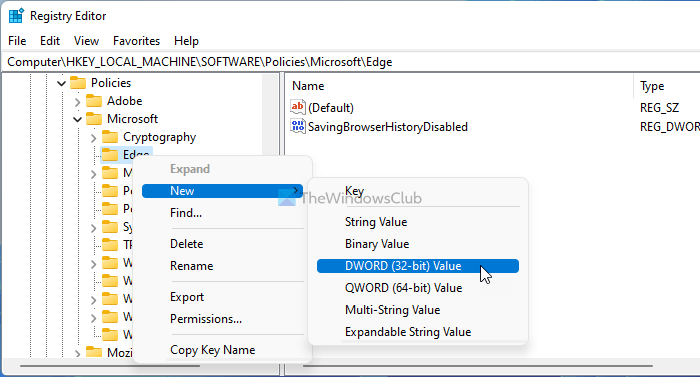
という名前を付けますブラウザ履歴の保存無効それをダブルクリックして値のデータを設定します。入力する必要があります1値データとして。
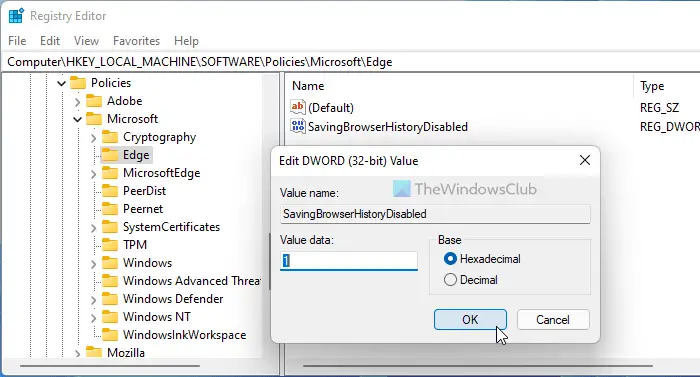
完了したら、わかりましたボタンを押してコンピュータを再起動し、変更を保存します。
Edge に閲覧履歴の保存を許可したい場合、2 つのオプションがあります。まず、SavingBrowserHistoryDisabled の値データを 0 に設定します。次に、この REG_DWORD 値を削除します。これを行うには、レジストリ エディターを開き、前述と同じパスに移動し、SavingBrowserHistoryDisabled REG_DWORD 値を右クリックします。次に、消去コンテキスト メニューからオプションを選択し、はい確認ウィンドウのボタンをクリックします。
注記:グループ ポリシー パスが見つからない場合は、それぞれのテンプレートがインストールされていないことが原因です。上記のグループ ポリシー ガイドを使用するには、Edge のグループ ポリシー テンプレートそしてGoogle Chrome。
Microsoft Edge が閲覧履歴を保存しないようにするにはどうすればよいですか?
Windows 11 または Windows 10 で Microsoft Edge が閲覧履歴を保存しないようにするには、前述のガイドに従う必要があります。グループ ポリシーとレジストリ エディターを使用して設定できます。グループ ポリシーで、次の場所に移動します。マイクロソフトエッジでコンピュータの構成。をダブルクリックします。ブラウザ履歴の保存を無効にする設定を選択し、有効オプション。次に、わかりましたボタンをクリックして変更を保存します。
Microsoft Edgeは検索履歴を保存しますか?
はい、Google Chrome、Firefox、Safari などの他のブラウザーと同様に、Microsoft Edge も検索履歴を保存します。ただし、プライベート ウィンドウを使用してインターネットを閲覧する場合は、状況が異なります。このチュートリアルに従うことで、この設定を削除することができます。そのためには、Edge のグループ ポリシー テンプレートをインストールする必要があります。あるいは、レジストリ エディターを使用することもできます。
それだけです!このガイドがお役に立てば幸いです。






