この投稿では、その方法を紹介しますMicrosoft Edge の閲覧履歴とダウンロード履歴の削除を防止する。 Windows 10 には、Edge ブラウザーのブラウザ履歴およびダウンロード履歴の削除または削除オプションを無効にするのに役立つ機能がいくつかあります。この投稿では、これらの機能の詳細な手順について説明します。
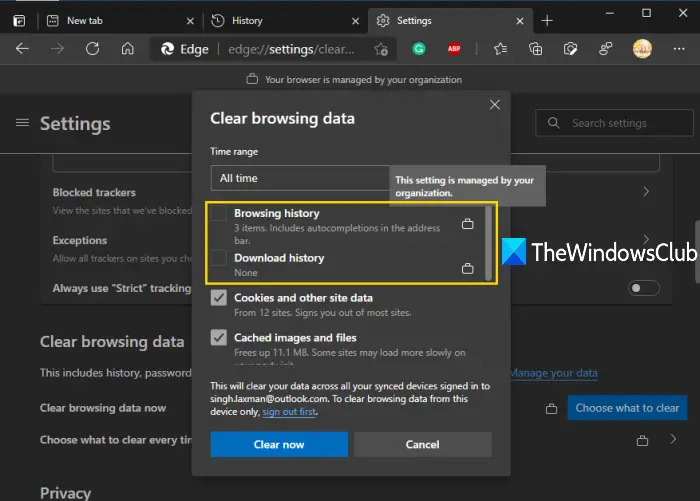
Edge ブラウザの閲覧履歴とダウンロード履歴には、今日または過去数日間にアクセスしたページやダウンロードしたツールに関する情報が保存されます。多くのユーザーはそのようなデータを時々削除したり、閲覧履歴を自動的に消去する終了時にその他のデータが保存されると、他のユーザーは閲覧履歴やダウンロード履歴を保持することを好みます。閲覧履歴やダウンロード履歴が誤って削除されたくない場合は、この投稿で説明されているオプションを試してみてください。
Edge の閲覧履歴とダウンロード履歴の削除を防止する
Edge ブラウザーで閲覧履歴とダウンロード履歴の削除を無効にするには、Windows 10 の 2 つの組み込みツールを使用できます。これらのツールのいずれかを構成すると、閲覧履歴とダウンロード履歴の削除オプションがダウンロード ページから削除されます。と歴史のページ。の閲覧データをクリアするこのオプションは、閲覧履歴やダウンロード履歴に対しても機能しません。閲覧履歴やダウンロード履歴には引き続きアクセスできますが、削除オプションのみが表示されなくなります。ツールは次のとおりです。
- レジストリエディタ
- グループポリシーエディター。
これらのオプションを見てみましょう。
1]レジストリエディタ
初めに、バックアップレジストリエディタこのトリックを試す前に。その後、次の手順に従います。
- レジストリエディタウィンドウを開く
- に行きますマイクロソフト鍵
- を作成します角鍵
- 作成する
AllowDeletingBrowserHistoryDWORD値 - レジストリ エディター ウィンドウを閉じます。
最初のステップでは、検索ボックスを使用して次のように入力します。登録編集をクリックし、Enter キーを押してレジストリ エディター ウィンドウを開きます。
その後、に行きますマイクロソフトレジストリキー。パスは次のとおりです。
HKEY_LOCAL_MACHINE\SOFTWARE\Policies\Microsoft
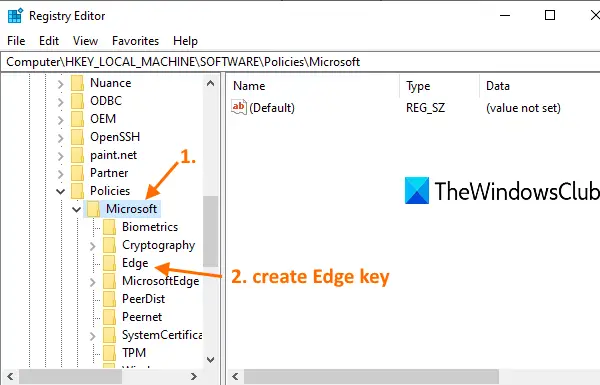
この Microsoft キーの下に新しいレジストリ キーを作成し、名前を付けます。角。
Edge キーの右側のセクションに、AllowDeletingBrowserHistoryDWORD 値。
そのキーを作成するには、右クリックし、新しいメニューをクリックし、「DWORD (32 ビット) 値」をクリックします。その値を作成した後、名前を「AllowDeletingBrowserHistory」に設定します。
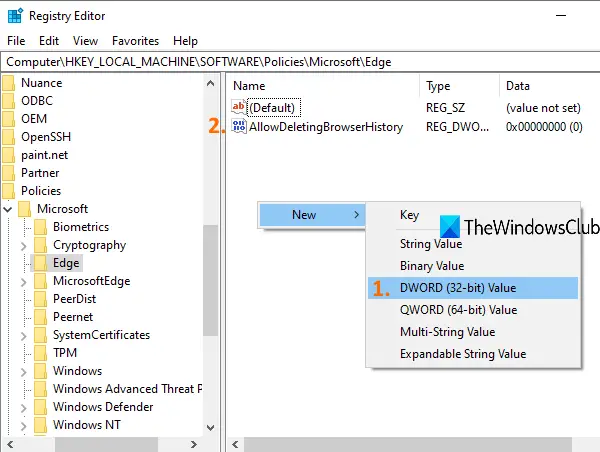
ここでレジストリ エディター ウィンドウを閉じます。
Edge ブラウザーで閲覧履歴の削除とダウンロード履歴の再ダウンロードを有効にするには、上記の手順を使用して Edge キーを削除します。
2]グループポリシーエディター
この機能を使用するには、まず次のことを行う必要がありますEdge のグループ ポリシー テンプレートを追加するブラウザ。 Edge ブラウザーにはグループ ポリシー設定がすでに存在しますが、それらは新しい Chromium ベースの Edge ブラウザーでは機能しません。したがって、必要なグループ ポリシー テンプレートを追加し、次の手順を実行します。
- グループポリシーエディターを開く
- に行きますマイクロソフトエッジフォルダ
- 開けるブラウザとダウンロード履歴の削除を有効にする設定
- 選択無効オプション
- 「OK」を押します。
タイプgpedit検索ボックスに入力し、Enter キーを使用してグループ ポリシー エディターを開きます。
今すぐに行ってくださいマイクロソフトエッジフォルダ。次のパスを使用してそのフォルダーにアクセスできます。
Computer Configuration > Administrative Templates > Classic Administrative Templates (ADM) > Microsoft Edge
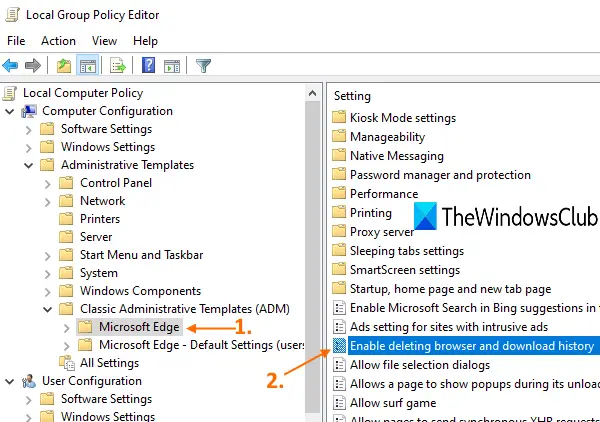
右側のセクションにアクセスして開きますブラウザとダウンロード履歴の削除を有効にするその設定をダブルクリックして設定を変更します。
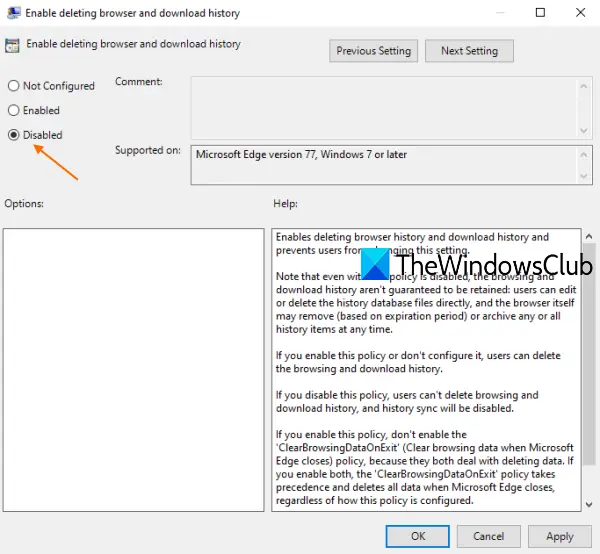
別ウィンドウが開いたら、無効オプションを選択し、「OK」を押します。 Edge ブラウザーでダウンロード履歴と閲覧履歴を削除するオプションが無効になります。
次に読んでください: すべての Microsoft Edge プロファイルの同期を有効または無効にする。
Microsoft Edge で閲覧履歴とダウンロード履歴の削除を再度有効にするには、上記の手順に従い、未構成最後のステップのオプションです。 [OK] を押して変更を保存します。
これがお役に立てば幸いです。


![deepseek検証コードが受信されていない[修正]](https://rele.work/tech/hayato/wp-content/uploads/2025/02/DeepSeek-Verification-code-not-received-Fix.jpg)
![Windows マウスのダブルクリックとシングルクリック [修正]](https://rele.work/tech/hayato/wp-content/uploads/2022/04/Windows-Mouse-double-clicking-on-single-click.jpg)


