システムを古い Windows バージョン (Windows 8 など) から新しい Windows バージョン (Windows 10 など) にアップグレードした後、Windows 11、一部のユーザーは「Windows はネットワーク ハードウェアを検出しませんでした」というエラーメッセージが表示されます。一方、一部のユーザーは、Windows 更新プログラムをインストールした後にこのエラー メッセージを受け取りました。 Windows がネットワーク ハードウェアを検出しない場合、システムをインターネットに接続できません。現在、私たちの仕事のほとんどはインターネット接続を必要としています。したがって、このエラーによりシステムはほとんど役に立たなくなります。システムでこのエラーが発生した場合は、この投稿で提供されている解決策が問題の解決に役立つ可能性があります。
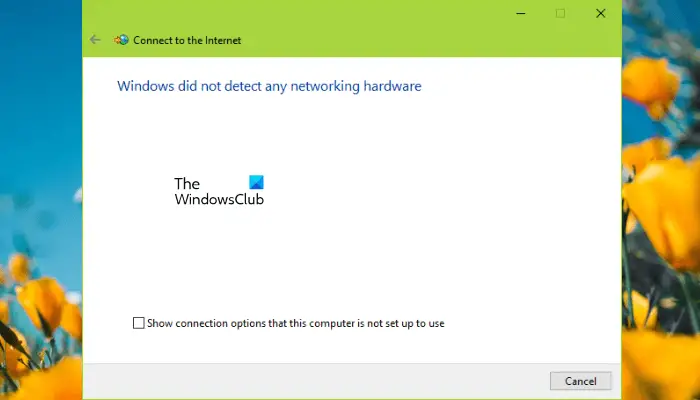
Windows はネットワーク ハードウェアを検出しませんでした
この問題を解決するには、次の解決策を試してください。
- ネットワークアダプターのトラブルシューティングツールを実行する
- ネットワークドライバーをロールバックする
- ネットワークドライバーを手動でインストールする
- 最近の Windows Update をアンインストールする
- システムの復元を実行する
- Marvell Avaster のセレクティブ サスペンド プロパティを無効にする
- 問題のある VPN をアンインストールする
これらすべての修正を詳しく見てみましょう。
1] ネットワークアダプターのトラブルシューティングツールを実行します。
これはネットワークの問題です。したがって、ネットワーク アダプターのトラブルシューティング ツールで問題を解決できます。 Windows オペレーティング システムには、さまざまな種類のトラブルシューティング ツールがあります。これらのトラブルシューティングツールはすべて、さまざまな問題の解決に特化しています。システムでネットワークの問題が発生した場合は、ネットワーク アダプターのトラブルシューティング ツールを実行できます。
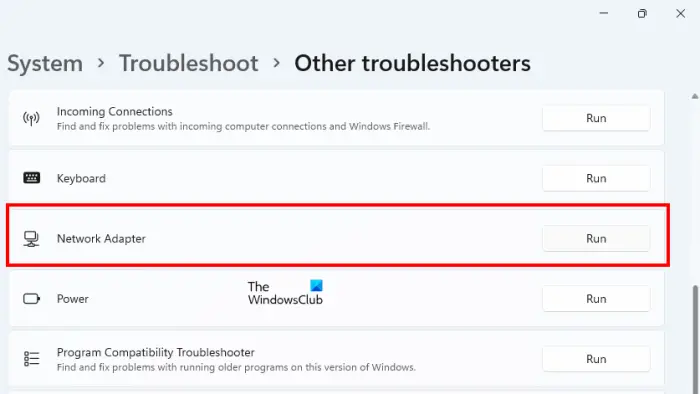
ネットワーク アダプターのトラブルシューティング ツールを実行する手順は次のとおりです。
- Windows 11/10の設定を開きます。
- 「」に進みますシステム > トラブルシューティング > その他のトラブルシューティング」 Windows 10 では、次のことがわかります。追加のトラブルシューティングツールその他のトラブルシューティングツールの代わりにリンクを作成します。
- 位置を特定するネットワークアダプターそしてクリックしてください走る。
ここで、問題が継続するかどうかを確認してください。
2] ネットワークドライバーをロールバックします
デバイス マネージャーにネットワーク アダプターが表示されているにもかかわらず、システムがインターネットに接続できない場合は、ネットワーク ドライバーをロールバックしてみてください。このトリックにより、一部のユーザーの問題が解決されました。あなたはできるデバイス マネージャーからデバイス ドライバーをロールバックします。。
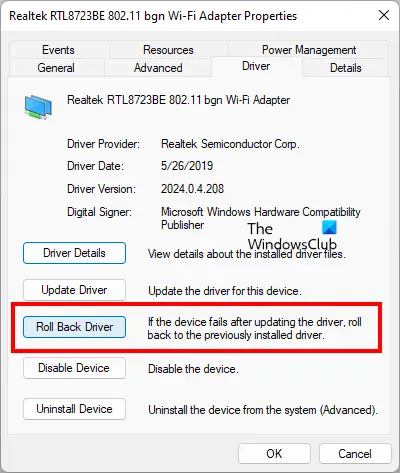
ネットワークドライバーをロールバックする手順は次のとおりです。
- デバイスマネージャーを開きます。
- を展開します。ネットワークアダプターノード。
- ネットワークドライバーを右クリックして選択しますプロパティ。
- を選択します。ドライバタブ。
- をクリックしてくださいロールバックドライバーボタン。
ネットワークドライバーをロールバックした後、問題が継続するかどうかを確認してください。
3] ネットワークドライバーを手動でインストールします
一部のユーザーは、デバイス マネージャーにネットワーク ドライバーが存在しないことに気づきました。この場合、ネットワークドライバーを手動でインストールすると問題が解決します。からドライバーをダウンロードする必要がありますパソコンメーカーの公式サイトそして手動でインストールします。
コンピュータがインターネットに接続されていないため、別のコンピュータを使用してドライバをダウンロードする必要があります。次に、ペン ドライブを使用してダウンロードしたドライバーをコンピューターに移動し、システムにインストールします。
デバイス マネージャーには既にネットワーク ドライバーが表示されているが、システムでは「Windows はネットワーク ハードウェアを検出しませんでした」というエラー メッセージが表示された場合は、以下の手順に従ってください。
- を開きますデバイスマネージャ。
- を展開します。ネットワークアダプターノード。
- ネットワークドライバーを右クリックして選択しますデバイスのアンインストール。
- 次に、上記の方法を使用して、コンピュータの製造元の公式 Web サイトからネットワーク ドライバの最新バージョンをダウンロードし、システムにインストールします。
4] 最新の Windows Update をアンインストールします

一部のユーザーは、システムを更新した後、デバイス マネージャーにネットワーク ドライバーが表示されないことに気づきました。この場合、最新の Windows Update をアンインストールすると問題が解決します。あなたはできるWindows 11/10の設定からWindows Updateをアンインストールする。
読む:VPN 使用時にワイヤレス ネットワークが検出されない
5] システムの復元を実行する
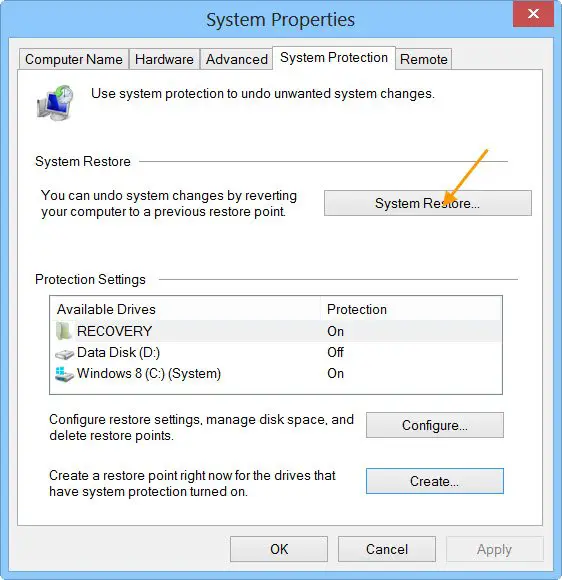
システムの復元は、Microsoft Corporation が開発したツールで、ユーザーがシステムを保護および修復できるようにします。このツールを実行すると、システムが以前の動作状態に戻されて復元されます。システムの復元をオンにすると、Windows レジストリとシステム ファイルのスナップショットが作成され、ディスクに保存されます。これはシステム復元ポイントと呼ばれます。 Windows はこのシステム復元ポイントを使用してシステムを復元します。システム復元ツールを使用してシステムを復元する。問題は解決するはずです。
6] Marvell Avaster のセレクティブ サスペンド プロパティを無効にする
一部のユーザーは、Marvell Avaster Wireless-AC ネットワーク コントローラーがこの問題の原因であることを発見しました。デバイス マネージャーを開き、このワイヤレス アダプターがシステムにインストールされているかどうかを確認します。 「はい」の場合は、セレクティブ サスペンド プロパティを無効にします。これについては、次の手順で説明します。
- を開きますデバイスマネージャ。
- を展開します。ネットワークアダプターノード。
- を右クリックします。Marvell Avaster ワイヤレス AC ネットワーク コントローラーそして選択しますプロパティ。
- もし高度なタブが表示されるので、それをクリックして無効にしますセレクティブサスペンド。
ここで、問題が継続するかどうかを確認してください。
7] 問題のあるVPNをアンインストールします
多くのユーザーは、システムにインストールされているサードパーティの VPN が原因で問題が発生していることを確認しています。彼らによると、システムを古い Windows バージョンから新しいバージョンにアップグレードする前に、サードパーティの VPN をアンインストールしなかったため、この問題が発生しました。ユーザーから報告された一部のサードパーティ VPN ソフトウェアの名前は次のとおりです。
- Cisco VPN および Cisco AnyConnect ソフトウェア
- SonicWall VPN
- WiTopiaクライアント
上記の VPN ソフトウェアのいずれかをインストールしている場合は、以前のバージョンの Windows にロールバックしてから、VPN ソフトウェアをアンインストールします。たとえば、システムを Windows 8 から Windows 11 にアップグレードした場合は、Windows 8 にロールバックしてから、サードパーティの VPN ソフトウェアをアンインストールします。 VPN ソフトウェアをアンインストールした後、システムを再度アップグレードします。システムをアップグレードした後、サードパーティの VPN を再度インストールできます。これで問題は解決します。
この問題は、DNI_DNE コンポーネントが原因で発生している可能性もあります。このコンポーネントがシステムにインストールされているかどうかを確認するには、次のコマンドを実行します。管理者特権のコマンド プロンプト。
netcfg -s n
管理者のコマンド プロンプトを開いた後、上記のコマンドをコピーしてそこに貼り付けます。打つ入力そしてその出力を見てください。出力に DNI_DNE が表示される場合は、システムから DNI_DNE コンポーネントを削除する必要があります。これを行うには、管理者としてコマンド プロンプトを開き、次のコマンドを 1 つずつコピーして貼り付けます。プレス入力各コマンドを貼り付けた後。
次のコマンドは、Windows レジストリからキーを削除します。したがって、次のようにするとよいでしょう。システムの復元ポイントを作成するそしてレジストリをバックアップする続行する前に。
reg delete HKCR\CLSID\{988248f3-a1ad-49bf-9170-676cbbc36ba3} /va /fnetcfg -v -u dni_dne
最初のコマンドの実行後にエラーが発生した場合は、何もせずにもう一度実行してください。ヴァ。これは機能するはずです。この場合のコマンドは次のとおりです。
reg delete HKCR\CLSID\{988248f3-a1ad-49bf-9170-676cbbc36ba3} /f
netcfg -v -u dni_dne上記のコマンドでレジストリ キーの削除に失敗した場合、エラーは修正されません。この場合、レジストリ エディタからレジストリ キーを手動で削除する必要があります。システムの復元ポイントを作成し、レジストリをバックアップしたことを確認してください。
以下に記載されている手順に従ってください。
を押します。勝利+Rを起動するキー走るコマンドボックス。タイプregeditそして「OK」をクリックします。クリックはいUAC プロンプトで。このコマンドにより、レジストリ エディターが開きます。
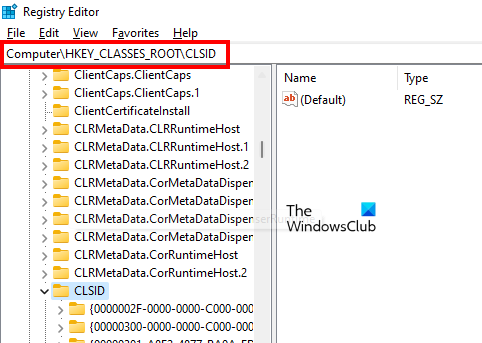
次のパスをコピーし、レジストリ エディターのアドレス バーに貼り付けます。その後、 を押します入力。
HKEY_CLASSES_ROOT\CLSID
さて、展開して、CLSIDキーを押して、{988248f3-a1ad-49bf-9170-676cbbc36ba3}CLSID キーの下のサブキー。見つかったら、それを右クリックして選択します消去。
レジストリ エディタを閉じて、コンピュータを再起動します。デバイスを再起動すると、問題は解決されるはずです。
Windows がネットワーク アダプターを検出しない場合はどうなりますか?
Windows がネットワーク アダプターを検出しない場合、コンピューターをインターネットに接続できません。ドライバーは、ハードウェアとオペレーティング システムの間の接続リンクとして機能します。ドライバーが誤動作している場合、または Windows がドライバーを検出できない場合、それぞれのデバイスは動作しなくなります。
読む:Windows 11/10 で Windows Update 後にインターネットが機能しない。
ネットワークアダプターが見つからない問題を解決するにはどうすればよいですか?
デバイスマネージャーを開き、ネットワークアダプターノード。ネットワーク アダプターに警告の感嘆符があるかどうかを確認します。 「はい」の場合は、アンインストールしてコンピュータを再起動します。 Windows は再起動時にハードウェアの変更を自動的に検出し、不足しているドライバーをインストールします。または、コンピュータの製造元の公式 Web サイトからネットワーク アダプタの最新バージョンをダウンロードし、手動でインストールすることもできます。インターネットに接続していない場合は、友人のコンピュータを使用してドライバをダウンロードできます。
これがお役に立てば幸いです。






