この投稿では、問題を解決するための解決策を紹介します。ERR_PROXY_CONNECTION_FAILEDエラー発生Google Chromeまたはマイクロソフトエッジこれは、プロキシ サーバー接続を確立するときに発生します。完全なエラー メッセージは次のとおりです。
プロキシサーバーに接続できません
ERR_PROXY_CONNECTION_FAILED
幸いなことに、いくつかの簡単な提案に従ってエラーを修正できます。
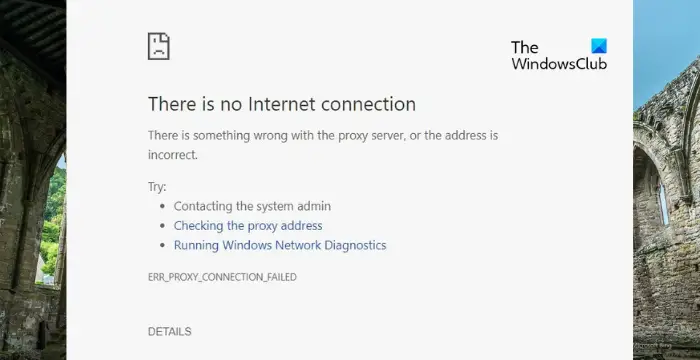
Err_proxy_connection_failed とはどういう意味ですか?
ERR_PROXY_CONNECTION_FAILED エラーは、Chrome がプロキシ サーバー経由でインターネットに接続できないことを示します。このようなエラーは通常、プロキシ設定が正しくない場合、またはプロキシ サーバー自体がダウンタイムに直面している場合に発生します。ただし、他のいくつかの理由でポップアップが表示される場合があります。そのうちのいくつかは次のとおりです。
- ネットワーク接続の問題
- 破損したブラウザキャッシュまたはCookie
- ファイアウォールまたはセキュリティ ソフトウェアの干渉
Chrome または Edge での ERR_PROXY_CONNECTION_FAILED エラーを修正
Windows 11/10 の Chrome または Edge で ERR_PROXY_CONNECTION_FAILED を修正するには、次の提案に従ってください。
- インターネット接続を確認する
- プロキシサーバーを無効にする
- ブラウザのCookieとキャッシュを削除する
- ファイアウォールとセキュリティ ソフトウェアを一時的に無効にする
- これらのネットワーク コマンドを実行します
- ブラウザをデフォルトにリセットする
それでは、これらを詳しく見てみましょう。
1] インターネット接続を確認する
トラブルシューティングを行う前に、高速で安定したインターネット接続に接続しているかどうかを確認してください。 ERR_PROXY_CONNECTION_FAILED は、インターネット接続が良好でない場合に発生する可能性があります。速度テストを実行すると、インターネット接続がチェックされます。ただし、速度が安定した場合は、ルーターを再起動するか、サービスプロバイダーにお問い合わせください。
2] プロキシサーバーを無効にする
プロキシ設定が正しくないためにエラーが発生する可能性があるため、プロキシ サーバーを一時的に無効にします。その方法は次のとおりです。
コントロールパネルの使用
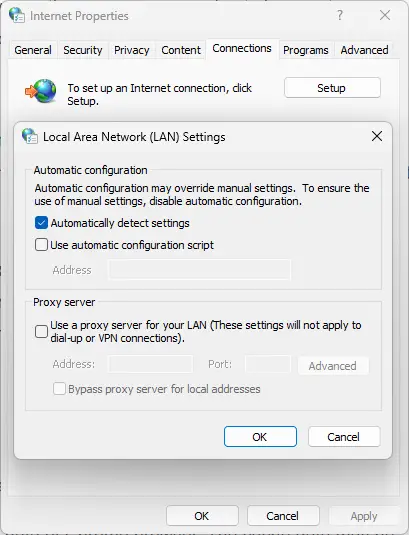
- プレス始める、 タイプコントロールパネル、そしてヒット入力。
- コントロールパネルが開いたら、 をクリックします。ネットワークとインターネットそして選択しますインターネットオプション。
- に移動します。接続タブをクリックしてLAN設定一番下にあります。
- ここで、チェックを入れますLAN にプロキシ サーバーを使用するオプションを選択してチェックを入れます設定を自動的に検出するオプション。
- 最後に、 をクリックしますわかりましたをクリックして変更を保存します。
レジストリエディタの使用
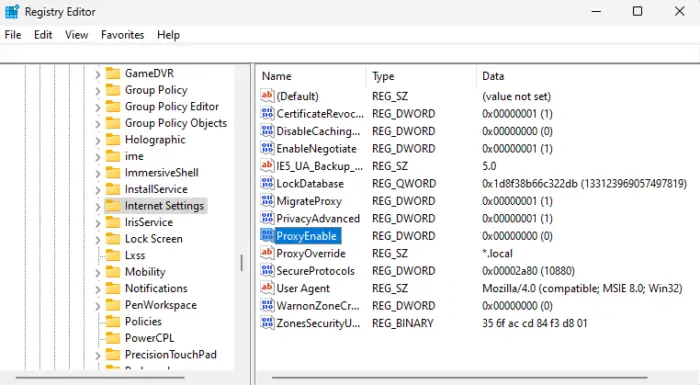
- プレスWindows + R「ファイル名を指定して実行」を開くには、次のように入力します登録編集、そしてヒット入力。
- レジストリ エディタが開きます。ここで、次のパスに移動します。
Computer\HKEY_CURRENT_USER\Software\Microsoft\Windows\CurrentVersion\Internet Settings
- ここで、削除しますプロキシを有効にする、プロキシオーバーライド、移行プロキシ、 そしてプロキシサーバーキー。
- PC を再起動して変更を加え、効果があるかどうかを確認します。
3] ブラウザのCookieとキャッシュを削除する
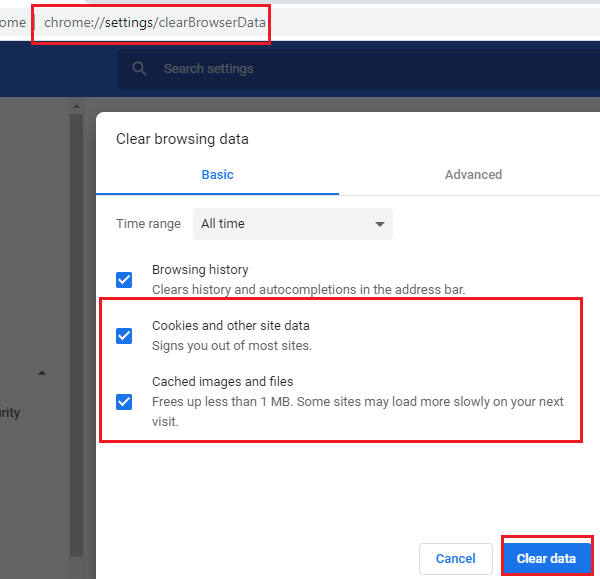
次に、ChromeブラウザのCookieとキャッシュデータをクリアします。キャッシュ データが破損している可能性があり、Chrome で ERR_PROXY_CONNECTION_FAILED エラーが発生します。その方法は次のとおりです。
- 開けるGoogle Chrome右上隅にある 3 つの縦の点をクリックします。
- をクリックしてください設定そして、に移動しますセキュリティとプライバシー。
- をクリックしてください閲覧データをクリアする。
- すべてのオプションにチェックを入れてクリックしますデータのクリア。
同様に、次のことを行う必要がありますMicrosoft Edgeの閲覧キャッシュを削除する。
4] ファイアウォールとセキュリティ ソフトウェアを一時的に無効にする
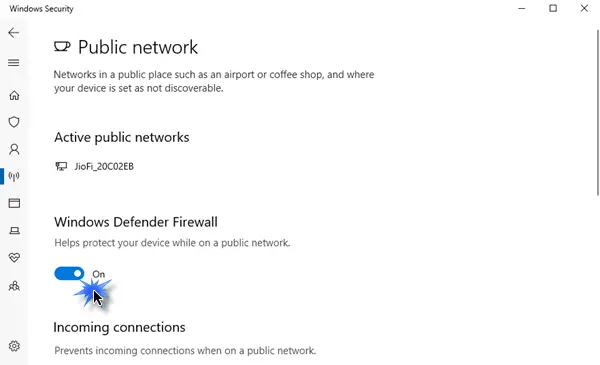
Windows デバイスにインストールされているウイルス対策ソフトウェアがプロキシ接続を妨害する可能性があります。これらを一時的に無効にして、エラーが修正されるかどうかを確認してください。システムにサードパーティのウイルス対策ソフトウェアがインストールされていない場合は、Windows Defender ファイアウォールを無効にするそれが役立つかどうかを確認してください。
5] これらのネットワークコマンドを実行します
最後に、次のネットワーク コマンドを実行します。それはTCP/IPスタックをリセットする、IPアドレスを更新し、ウィンソックをリセットする、 そしてDNSサーバーをフラッシュする。その方法は次のとおりです。
を押します。窓キー、検索コマンドプロンプトを選択し、管理者として実行。
次のコマンドを 1 つずつ入力してヒットします。入力。
netsh winsock reset netsh int ip reset ipconfig /release ipconfig /renew ipconfig /flushdns
完了したらデバイスを再起動します。
当社のポータブルなフリーウェアフィックスウィンを使用すると、これおよび他のほとんどの Windows 設定または機能を 1 回のクリックでリセットできます。
6] ブラウザをデフォルトにリセットする
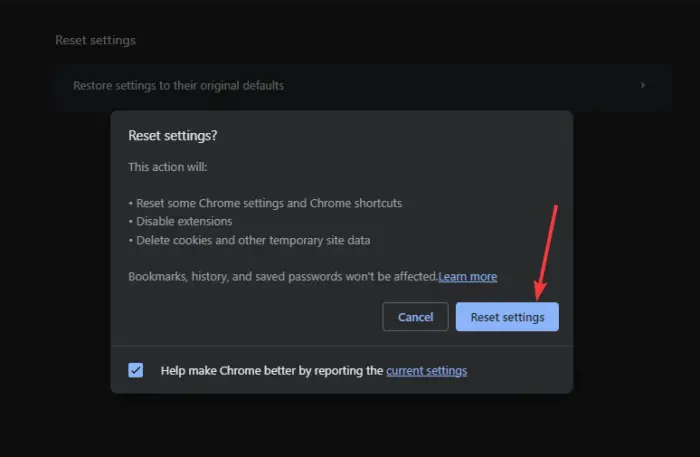
最後に、これらの提案がどれも役に立たない場合は、Chrome ブラウザをデフォルトにリセットすることを検討してください。その方法は次のとおりです。
- Google Chrome を開き、右上隅にある 3 つの縦の点をクリックします。
- をクリックしてください設定そして、に移動します詳細 > リセットとクリーンアップ。
- をクリックしてください設定を元のデフォルトに戻す画面上の指示に従ってください。
同様に、次のことを行う必要がありますMicrosoft Edgeをリセットする。
読む:プロキシサーバーに接続できません エラーコード 130
これらの提案がお役に立てば幸いです。
Google Chrome のプロキシ エラーを取り除くにはどうすればよいですか?
Google Chrome のプロキシ エラーを修正するには、コントロール パネルまたはレジストリ エディタを使用してプロキシ サーバーを一時的に無効にします。また、ウイルス対策/ファイアウォールを無効にし、ブラウザの Cookie とキャッシュ データをクリアします。
Google Chrome でプロキシ サーバーが接続を拒否する問題を修正するにはどうすればよいですか?
もしプロキシサーバーが接続を拒否するGoogle Chrome では、[設定] > [詳細設定] > [システム] > [プロキシ設定を開く] に移動します。 [インターネットのプロパティ] ウィンドウで、[LAN 設定] をクリックし、プロキシに関連するオプションをすべて無効にします。最後に、変更を有効にするために Chrome を再起動します。






