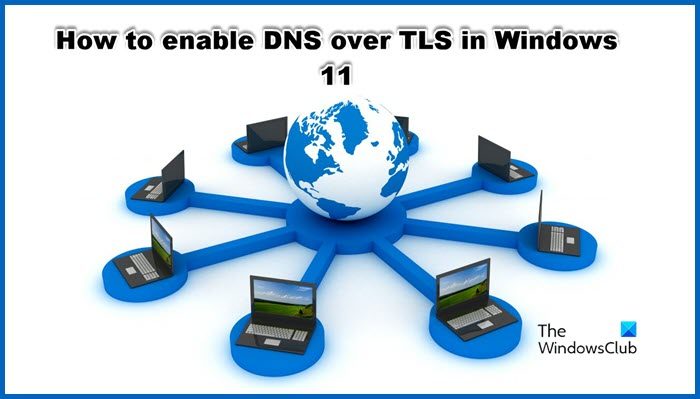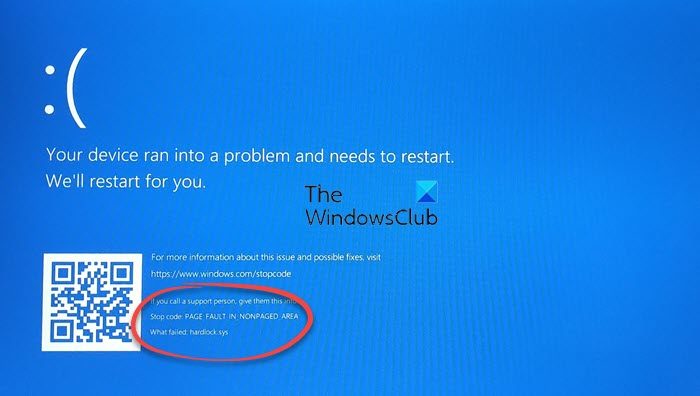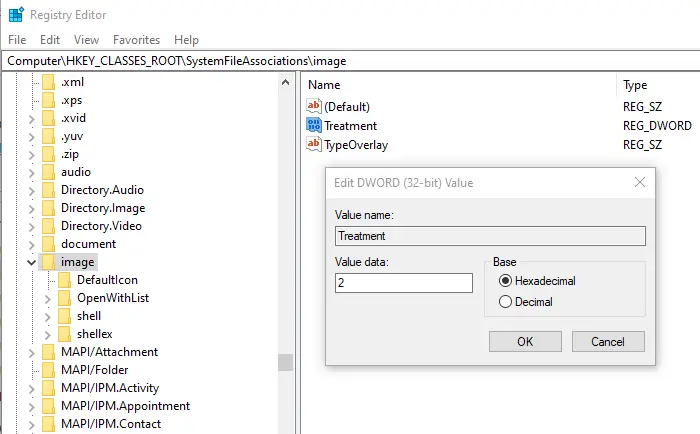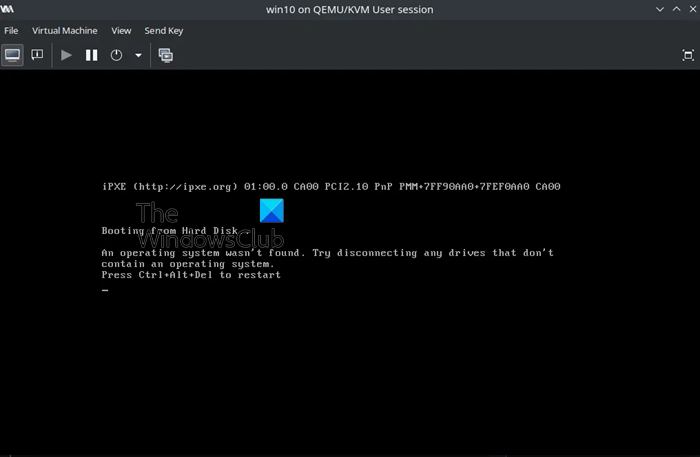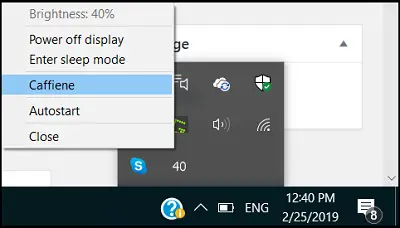ノートスタジオは、最高のオープンソース画面録画およびライブ ストリーミング ソフトウェアの 1 つです。しかし、完璧ではありません。かなりの問題があり、その 1 つは、ゲーム オーディオの録音に失敗することがあります。したがって、この記事では、次の問題を解決する方法を見ていきます。OBS が Game Audi をキャプチャしていませんo いくつかの調整を加えて Windows 11/10 上で動作します。
Windows 11/10 で OBS がゲーム オーディオをキャプチャしない
異なる問題に直面している 2 つのキャンプがあります。多くのストリーマーが直面している問題は、アプリがマイク経由で自分の声を拾っているのに、ゲームのオーディオは拾っていないことです。一方で、多くのストリーマーは音声をまったくキャプチャできません。ただし、この混乱を解決するためにできることがいくつかあります。
これらは、Windows 11/10 で OBS がゲーム オーディオをキャプチャしない問題を修正するために実行できることです。
- デスクトップオーディオをデフォルトに設定する
- オーディオトラックが正しいことを確認してください
- オーディオエンハンスメントを無効にする
それらについて詳しく話しましょう。
1]セットデスクトップオーディオをデフォルトに設定
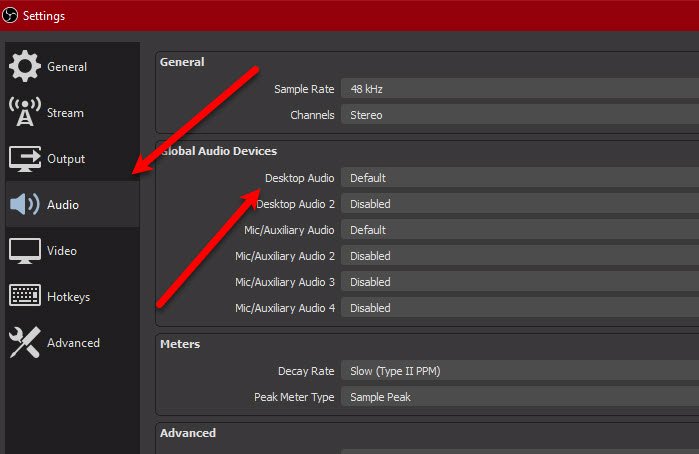
複数のオーディオ デバイスを使用している場合、このエラーが発生する可能性があります。これは、OBS がどのデバイスからオーディオを拾うかについて混乱し、ゲーム オーディオをキャプチャできなくなるために発生します。したがって、常に次のように設定することをお勧めします。デスクトップオーディオにデフォルト。これを行うには、指定された手順に従うことができます。
- 打ち上げノートスタジオ。
- クリック設定ウィンドウの右下隅にあるリストから選択します。
- に行きますオーディオタブとセットデスクトップオーディオにデフォルト。
その間に、次の設定も行いますマイク/補助オーディオデフォルトに戻します。次に、設定を閉じて、音声をキャプチャしてみてください。
2]オーディオトラックが正しいことを確認してください
変更する場合デスクトップオーディオ役に立たない、確認してくださいオーディオトラックそれがトラブルメーカーかどうかを確認してください。選択したオーディオ トラックが正しいことを確認する必要があります。そうでない場合、OBS はゲーム オーディオを記録しません。したがって、オーディオ トラックが正しいことを確認するには、所定の手順に従ってください。
- 打ち上げノートスタジオ。
- クリック設定ウィンドウの右下隅にあるリストから選択します。
- に行きます出力タブをクリックして録音中。
- 次に、正しいオーディオ トラックを選択します。
これを実行して、エラーが修正されるかどうかを確認してください。
読む:OBS が PC でゲームビデオをキャプチャしない問題を修正。
3]オーディオエンハンスメントを無効にする
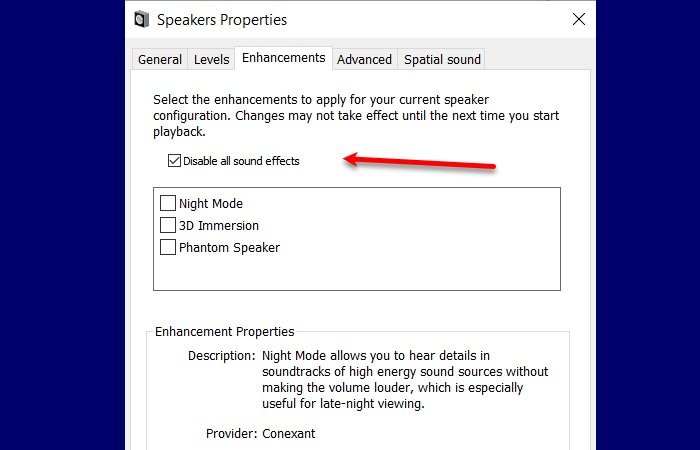
オーディオ強化はほとんどの場合恩恵をもたらしますが、場合によってはオーディオ関連の問題を引き起こす可能性があります。したがって、オーディオ拡張を無効にして、問題が解決されるかどうかを確認する必要があります。
- 打ち上げコントロールパネルからのスタートメニュー。
- クリック音そして、に行きます機能強化タブ。
- カチカチすべての効果音を無効にします。
これで、準備完了です。
これらの解決策を利用して OBS サウンドの問題を解決できることを願っています。