ファイル エクスプローラーまたは Windows エクスプローラーを開くと、サムネイル形式で画像のプレビューが表示されます。よく見ると、サムネイル プレビューにはほとんど最小限の境界線しかありませんが、これは変更できます。サムネイルにはさまざまな種類の枠線を適用できます。枠なし、直線枠、写真枠、影枠が含まれます。この投稿では、その方法を紹介しますサムネイルプレビューの枠線を変更するWindows 11/10/8/7。
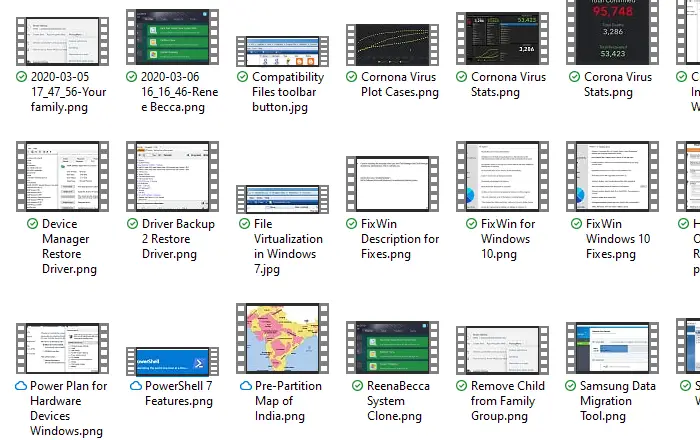
注記:Windows 7 および Vista では、デフォルトのサムネイル プレビューはミニチュア写真。それが気に入らない場合は、境界線なしまたは直線境界線に変更して、ミニマルな外観にすることもできます。
Windows 11/10でサムネイルプレビューの枠線を変更する
デフォルトのサムネイル プレビューの境界線は次のように表示されます。ミニチュア写真 (Windows 7) または直線の境界線 (Windows 10)。必要に応じて、レジストリを微調整して、「スプロケットホール付き」の穴あき境界線に沿ってビデオフィルムをカットしたように見せることもできます。写真枠とも呼ばれます。ここでは、レジストリ メソッドを使用してサムネイル プレビューを調整します。
- これを行うには、スタート メニューの検索バーに「ファイル名を指定して実行」と入力するか、Win + R を使用します。
- 次に、「ファイル名を指定して実行」ダイアログボックスに「Regedit」と入力して Enter キーを押します。
- それはレジストリエディタを開く。次のキーに移動します。
HKEY_CLASSES_ROOT\SystemFileAssociations\image
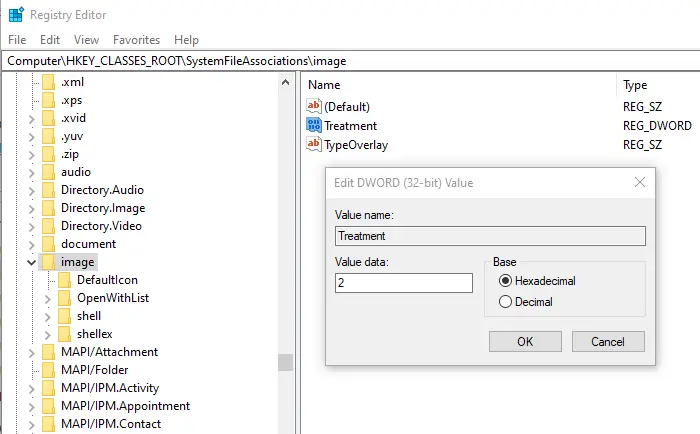
- 右側のパネルで、右クリックします。処理そして選択します修正する。これの 16 進値を 3 に変更します。デフォルトの 2 から。
- その後、Windows エクスプローラーを再起動するか、タスク マネージャーまたは Windows 10 で強制終了して再起動するかを選択できます。再起動オプションがあります。
画像を保存しているフォルダーを開き、サムネイル ビューが選択されていることを確認します。変化に気づくはずです。値 0 と 1 を適用することもできますが、視覚的に大きな違いはありません。レジストリ エディタの使用が難しい場合は、次の方法も使用できます。Windows 7 用の究極の Windows カスタマイザーまたはWindows 10早くやるために。
ファイル エクスプローラーでサムネイルを変更するにはどうすればよいですか?
Windows 11 または Windows 10 のエクスプローラーでサムネイルを変更または置換することはできませんが、サムネイルを有効または無効にすることはできます。そのためには、フォルダーオプションパネル。その後、に切り替えます。ビュータブをクリックしてチェックを入れます常にアイコンを表示し、サムネイルは表示しないチェックボックス。最後に、わかりましたボタン。
読む: 方法Windows で画像のサムネイル サイズを変更する
エクスプローラーでプレビュー ペインのサイズを変更するにはどうすればよいですか?
Windows 11/10 のエクスプローラーでプレビュー ペインのサイズを変更するには、マウスを使用する必要があります。まず、有効にします。プレビューペインファイルエクスプローラーで。次に、プレビューを確認したいファイルをクリックします。その後、プレビュー ペインの境界線の上にマウスを置き、それをクリックして左または右に移動します。
これはほんの小さな調整にすぎず、変更したいと思う人は多くありませんが、これらのフィルム ストリップのファンであれば、まだこの機能を利用できます。この投稿がわかりやすく、Windows 10/8/7 のファイル エクスプローラーでサムネイル プレビューの境界線を変更できたことを願っています。

![Windows Server システム状態のバックアップが失敗する [修正]](https://rele.work/tech/hayato/wp-content/uploads/2024/01/Windows-Server-System-State-Backup-Fails.png)




