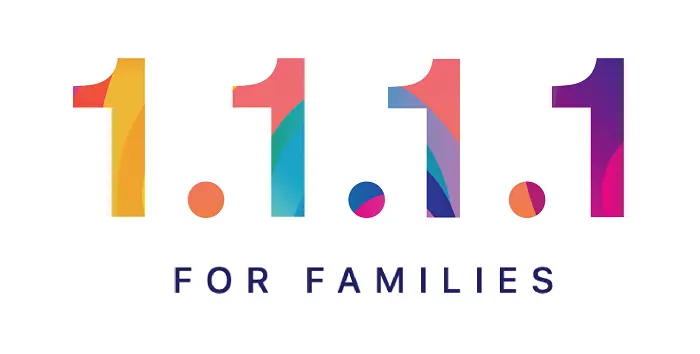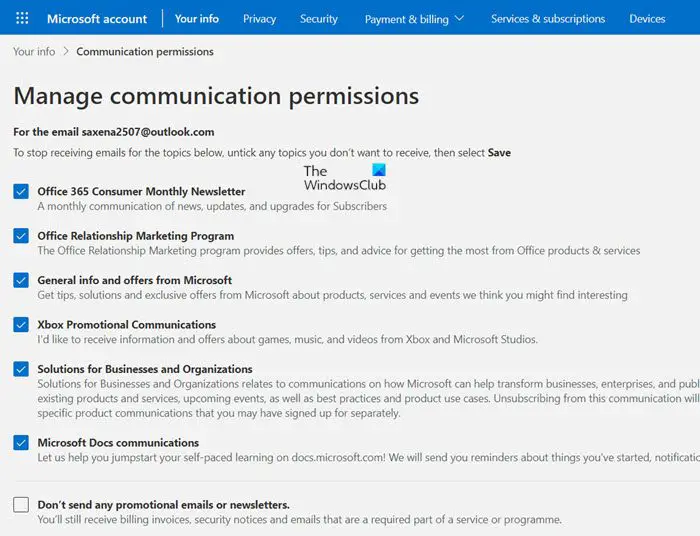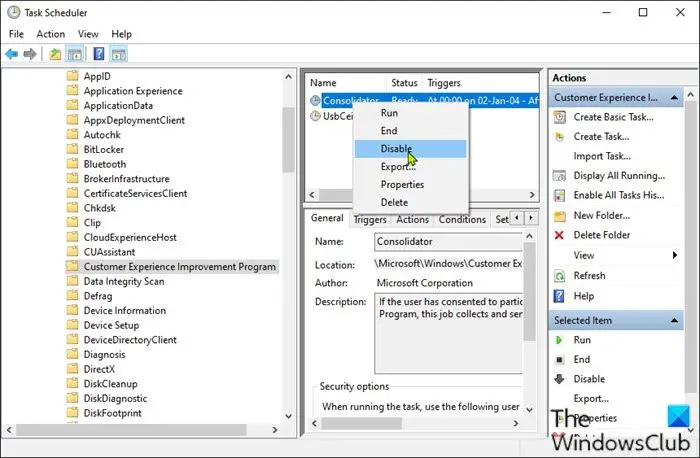これHardlock.sys ブルー スクリーン エラーWindows 機能更新プログラムまたは累積更新プログラムをインストールしようとすると、PC 画面に が表示されます。更新プロセスは正常に開始されますが、失敗し、インストールのほぼ最終段階で元に戻ります。この投稿では、この問題を正常に解決するために試せる最適な解決策を紹介します。
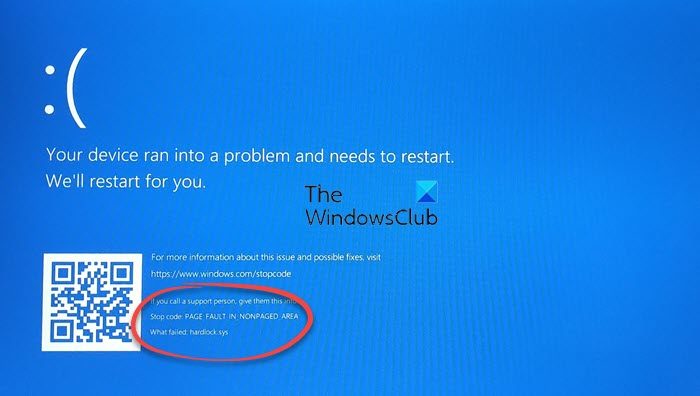
Hardlock.sys は C:\Windows\System32\drivers フォルダーにあり、Windows OS の実行には必須ではありません。このファイルはサードパーティ プロバイダーによって開発されましたが、Microsoft のデジタル署名が含まれています。
hardlock.sysのブルースクリーンエラーを修正
直面した場合PAGE_FAULT_IN_NONPAGED_AREA–hardlock.sys Stop エラーが発生した場合は、以下の推奨解決策を順不同で試し、問題の解決に役立つかどうかを確認してください。
- レジストリを変更する
- コマンドプロンプト経由でドライバーをアンインストールする
- ドライバーを更新する
- Windows Updateをアンインストールする
- システムの復元を実行します。
リストされた各ソリューションに関連するプロセスの説明を見てみましょう。
正常にログインできればOKです。それ以外の場合はそうする必要がありますセーフモードで起動する、 入力高度な起動オプション画面、 またはインストールメディアを使用して起動するこれらの指示を実行できるようになります。
1]レジストリを変更する
基本的に、hardlock.sys は、サードパーティ アプリの一部である Sentinel/Aladdin HASP のソフトウェア コンポーネントです。 Sentinel HASP は、SafeNet が提供する同時使用ソフトウェア ライセンス ソリューションです。したがって、レジストリを少し調整するだけで、BSOD エラーを受信せずに最新の Windows アップデートをインストールできるようになります。
これはレジストリ操作であるため、次のようにすることをお勧めします。レジストリをバックアップするまたはシステムの復元ポイントを作成する必要な予防措置として。完了したら、次のように続行できます。
- プレスWindowsキー+Rをクリックして「実行」ダイアログを呼び出します。
- [ファイル名を指定して実行] ダイアログ ボックスで、次のように入力します。
regeditEnter キーを押して、レジストリエディタを開く。 - レジストリ キーに移動またはジャンプします以下のパス:
HKLM\SYSTEM\CurrentControlSet\Services\Hardlock
- その場所の右側のペインで、始めるプロパティを編集するためのエントリです。
- プロパティダイアログで、値データを次のように設定します。4.
- クリックわかりましたをクリックして変更を保存します。
さあ、試してみてくださいWindows 10をインストールするそしてそれは正常に完了します。
2] コマンドプロンプトからドライバーをアンインストールします
Hardlock.sys プロセスは、Windows NT 用ハードロック デバイス ドライバとしても知られており、Windows NT 用ハードロック デバイス ドライバ、または場合によっては Sentinel LDK の一部です。このソフトウェアは Aladdin Knowledge Systems によって作成されています。
この解決策では、コマンド ラインから問題のあるドライバーをアンインストールするだけで済みます。完了したら、更新プログラムのインストールを再試行すると、エラーなしで正常に完了するはずです。
次のことを実行します。
- まず、以下をダウンロードしますハスプディストzip ファイル。 [ツールが削除されたため、リンクは削除されました]。
- ダウンロードが完了したら、ファイルを解凍しますあなたへC:ドライブ。
- さあ、押してくださいWindowsキー+Rをクリックして「実行」ダイアログを呼び出します。
- [ファイル名を指定して実行] ダイアログ ボックスで、次のように入力します。
cmdそして、 を押しますCTRL + SHIFT + Enterにコマンドプロンプトを管理者/昇格モードで開きます。 - コマンド プロンプト ウィンドウで、以下のコマンドを入力するかコピーして貼り付け、Enter キーを押します。
haspdinst.exe -kp -r -fr -v -purge
コマンドが実行されてドライバーがアンインストールされたら、システムを更新してみてください。
3] 該当ドライバーをアップデートする
次のことを実行します。
- プレスWindows キー + Xを開くにはパワーユーザーメニュー。
- プレスMキーボードのキーを押して、デバイスマネージャーを開く。
- デバイス マネージャー コンソールで、デバイスのリストを見つけて展開し、表示します。センチネルドライバ。
- 表示されたら、右クリックして選択します。ドライバーを更新する。
- 選ぶドライバーを自動的に検索します隣の窓から。
- 画面上の指示に従ってドライバーのアップデートを完了します。
4] Windows Updateをアンインストールする
場合によっては、特定の Windows Update のインストール後にこのエラーが発生することがあります。したがって、アップデートをインストールした直後に問題が発生した場合は、次のことが可能です。アップデートをアンインストールするこれで問題が解決するかどうかを確認してください。
5] システムの復元を実行します
何も役に立たない場合は、システムの復元を実行するそれが役立つかどうかを確認してください。
これがお役に立てば幸いです!