基本的に、ZIP ファイル形式は、ファイルを 1 つのファイルに圧縮することでファイルのサイズを削減します。このプロセスにより、ディスク領域が節約され、データが暗号化され、他のユーザーとファイルを簡単に共有できるようになります。 Windows ではファイルを圧縮および解凍する方法が多数あります。この投稿では、その方法を説明しますファイルの圧縮と解凍を使用してパワーシェルWindows 11/10 PC 上のユーティリティ。
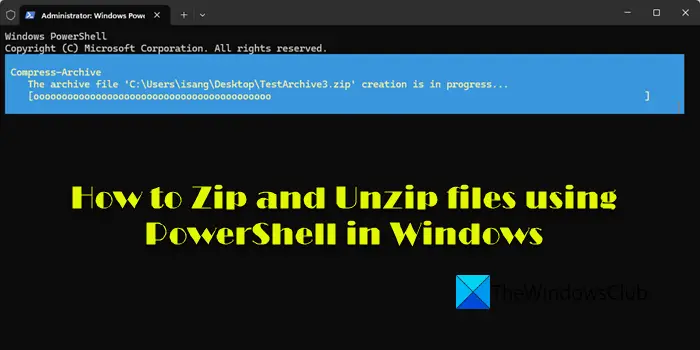
Windows 11/10 で PowerShell を使用してファイルを圧縮および解凍する方法
PowerShell を使用してファイルを圧縮または解凍するある程度の専門知識は必要ですが、必ずしも高度な知識が必要というわけではありません。 PowerShell コマンドは、特にファイルの圧縮や解凍などの基本的な操作に関しては非常に簡単です。
Zip ファイルを作成するには、まず、いくつかのファイルを ZIP ファイル アーカイブに圧縮します。圧縮アーカイブコマンドレット。圧縮するファイルへのパス (複数のファイルはカンマで区切ります) を取得し、指定した保存先にアーカイブします。
PowerShell を使用してファイルを zip 化する
プレスWindows キー + Xにパワーユーザーメニューを開くそして選択しますターミナル (管理者)オプションのリストから。ユーザー アカウント制御のプロンプトが表示されます。プレスはい引き続き管理者として PowerShell を開きます。
次に、以下の構文を入力します。<PathToFiles>そして<PathToDestination>プレースホルダーには、圧縮するファイルへのパスと、圧縮するファイルの名前とフォルダーをそれぞれ指定します。
Compress-Archive -LiteralPath <PathToFiles> -DestinationPath <PathToDestination>
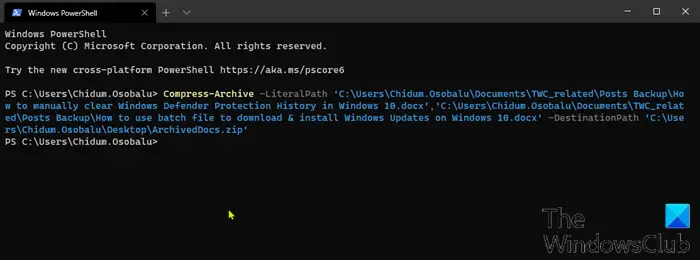
注記注: 宛先パスを指定するときは、必ずアーカイブ ファイルに名前を付けてください。そうでない場合、PowerShell はファイルを指定した場所に「.zip」として保存します。また、パスの前後の引用符は、ファイル パスにスペースが含まれている場合にのみ必要であることに注意してください。
あるいは、フォルダーの内容全体とそのすべてのサブフォルダーを圧縮するには、上記と同じ構文を使用して、次のように置き換えることもできます。<PathToFiles>そして<PathToDestination>プレースホルダーには、圧縮するファイルへのパスと、圧縮するファイルの名前とフォルダーをそれぞれ指定します。
以下の画像のように表示されるはずです。
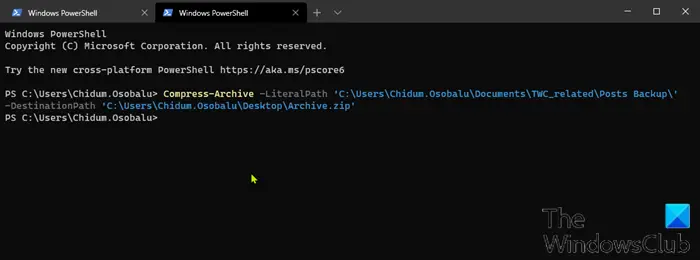
このコマンドは、個々のファイルを指定せずに、複数のファイルとフォルダーが含まれるディレクトリへのパスを設定します。 PowerShell は、ルート ディレクトリ内のすべてのものを取得し、サブフォルダーなどすべてを圧縮します。
読む:.TAR.GZ、.TGZ、または .GZ を開く方法。ファイル。
ワイルドカード文字
-リテラルパス関数の圧縮アーカイブコマンドレットでワイルドカード文字を使用できるようにする圧縮アーカイブさらに機能を拡張します。この文字を使用すると、ルート ディレクトリを除外したり、ディレクトリ内のファイルのみを圧縮したり、特定の種類のファイルをすべて選択したりできます。ワイルドカードを使用するには-パスを使用する必要があります。
代わりにパラメータとして
Compress-Archive -Path C:\path\to\file\* -DestinationPath C:\path\to\archive.zip
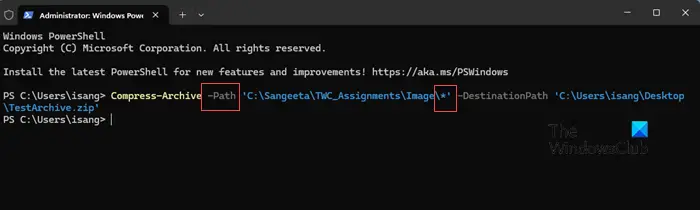
それらを受け入れません。
Compress-Archive -Path C:\path\to\file\*.docx -DestinationPath C:\path\to\archive.zip
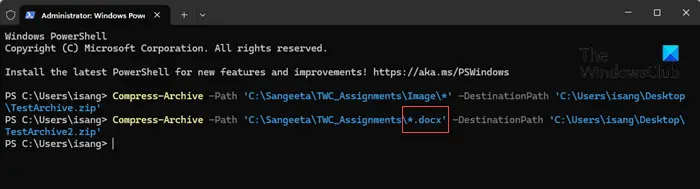
上記の両方の例から、アーカイブ ファイルを作成するときにルート ディレクトリとそのすべてのファイルとサブディレクトリを含める方法がわかりました。ただし、Zip ファイルからルート フォルダーを除外する場合は、ワイルドカードを使用してアーカイブからルート フォルダーを除外できます。アスタリスクを追加すると
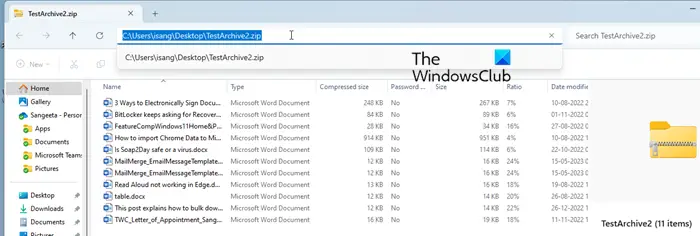
ファイル パスの最後まで、PowerShell はルート ディレクトリ内の内容のみを取得します。正しい構文を以下に示します。
Compress-Archive -Path C:\path\to\file\*.* -DestinationPath C:\path\to\archive.zip
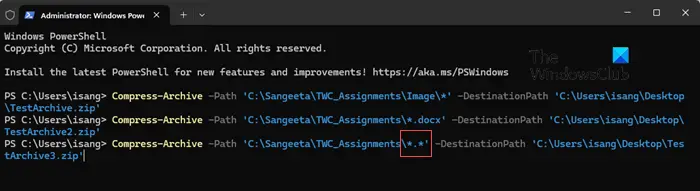
次の図は、この場合の出力がどのように見えるかを示しています。ここで、多数の異なるファイル タイプ (.docx、.txt、.jpg など) を含むフォルダーがあり、1 つのタイプのみをすべて圧縮したい場合は、以下の構文を使用できます。 PowerShell は、他のファイルには明示的に触れずに、指定されたファイルをアーカイブします。この方法では、ルート フォルダーのサブディレクトリとファイルはアーカイブに含まれないことに注意してください。最後に、ルート ディレクトリ内のファイルのみを圧縮し、そのすべてのサブディレクトリを残すアーカイブが必要な場合は、スター-ドット-スター (*.*) ワイルドカードを使用して、以下の構文でファイルを圧縮します。この方法でも、ルート ディレクトリのサブディレクトリとルート ディレクトリはアーカイブに含まれません。
Compress-Archive -Path C:\path\to\files -Update -DestinationPath C:\path\to\archive.zip
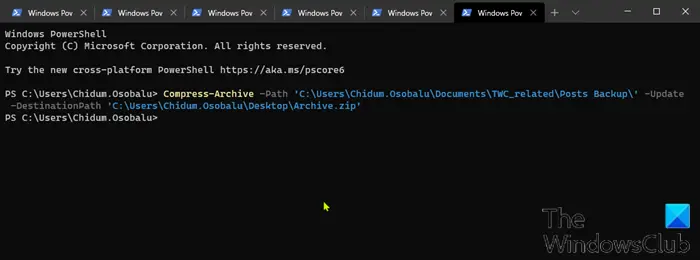
-アップデート
ここで、アーカイブが完了した後でも、次のコマンドを使用して既存の zip ファイルを更新できることを指摘しなければなりません。
パラメータを以下に示す正しい構文で入力してください。これにより、アーカイブ内の古いファイル バージョンを同じ名前の新しいバージョンに置き換えたり、ルート ディレクトリに作成されたファイルを追加したりできます。
これで、Windows 11/10 で PowerShell を使用してファイルを圧縮できるさまざまなシナリオのプロセスが完了しました。以下に進み、PowerShell を使用してファイルを解凍する方法を確認してください。
PowerShell を使用してファイルを解凍する
すでに見たように、PowerShell を使用してファイルを圧縮できます。このユーティリティはアーカイブを解凍することもできます。このプロセスは圧縮するよりもさらに簡単です。必要なのは、ソース ファイルと、解凍する準備ができているデータの宛先だけです。
管理者権限を使用して PowerShell を開きます。さあ、始めましょう。<PathToZipFile>PowerShell を使用してファイルを解凍するには、次の手順を実行します。<PathToDestination>
Expand-Archive -LiteralPath <PathToZipFile> -DestinationPath <PathToDestination>
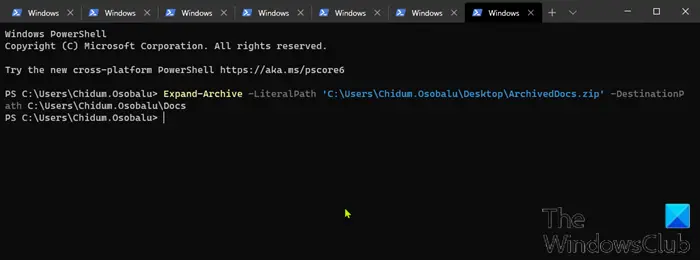
次に、以下の構文を入力します。
プレースホルダーには、圧縮するファイルへのパスと、圧縮するファイルの名前とフォルダーをそれぞれ指定します。そしてファイルを抽出するために指定された宛先フォルダーには、アーカイブの内容が取り込まれます。解凍前にフォルダーが存在しなかった場合、PowerShell はフォルダーを作成し、そのフォルダーにコンテンツを配置してから解凍します。
ドキュメント-DestinationPathドキュメントデフォルトでは、C:\Users\Chidum.Osobaluパラメーターを指定すると、PowerShell はコンテンツを現在のルート ディレクトリに解凍し、Zip ファイルの名前を使用して新しいフォルダーを作成します。この例では、フォルダー
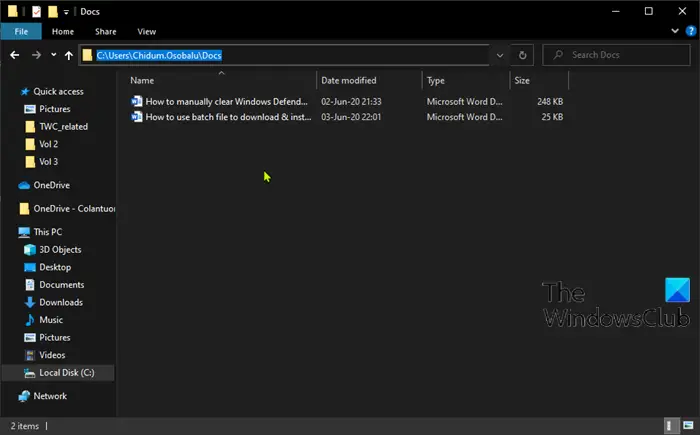
そして、アーカイブからフォルダーにファイルを抽出します。この投稿の冒頭でアーカイブされた 2 つのファイルを含む出力フォルダーを以下で参照してください。コマンドで指定されているため、PowerShell によってフォルダーが作成されますドキュメント道中で-力
ファイルが宛先にすでに存在する場合、PowerShell はファイルを解凍しようとするとエラーを返します。ただし、次のコマンドを使用して、PowerShell にデータを強制的に新しいデータで上書きさせることができます。フォルダーがパラメータ。
のみを使用してください。-力古いファイルが不要になった場合は、このパラメータを使用します。これにより、コンピュータ上のファイルが不可逆的に置き換えられます。
ファイルを圧縮および解凍する方法
ZIPファイルに圧縮するこれで私たちの主題は終わりますすべて抽出Windows 11/10 で PowerShell ユーティリティを使用する!抽出するWindows でファイルを圧縮および解凍するにはどうすればよいですか?Windows でファイルを圧縮または解凍するには、ファイル エクスプローラー、PowerShell、または WinZip や 7-Zip などのサードパーティ ファイル圧縮ソフトウェアの組み込み機能を使用できます。 Windows ファイル エクスプローラーを使用してファイルを圧縮するには、圧縮するファイルの場所に移動します。ファイルを選択し、右クリックして、
オプション。ファイルを解凍するには、エクスプローラーで zip アーカイブに移動し、それを右クリックして、
あなたの行動を確認するために。cdWindows コマンドプロンプトで zip ファイルを解凍するにはどうすればよいですか?tar -xf Name.zip -C C:\path\to\destination入力。保存先フォルダーを選択し、 をクリックします。管理者権限を使用してコマンド プロンプトを開きます。を使用します。
コマンドを使用して、zip ファイルが存在するディレクトリに移動します。タイプコマンド プロンプト ウィンドウで、「Name」パラメータを zip ファイルの名前に置き換えます。プレスコマンドを実行します。 zip ファイルの内容が宛先フォルダーに抽出されます。


![Edge または Chrome で固定されたタブの固定が解除される [修正]](https://rele.work/tech/hayato/wp-content/uploads/2024/08/Pinned-tabs-getting-unpinned-Edge-Chrome.png)
![Adobe PDF Reader でテキストを選択またはハイライトできない [修正]](https://rele.work/tech/hayato/wp-content/uploads/2023/11/rectangle-adobe-reader.png)


